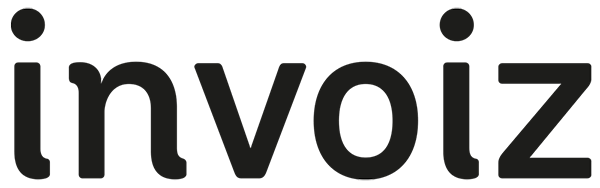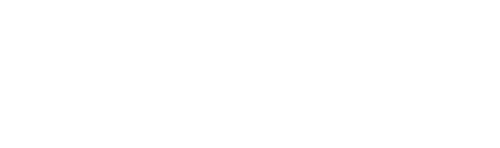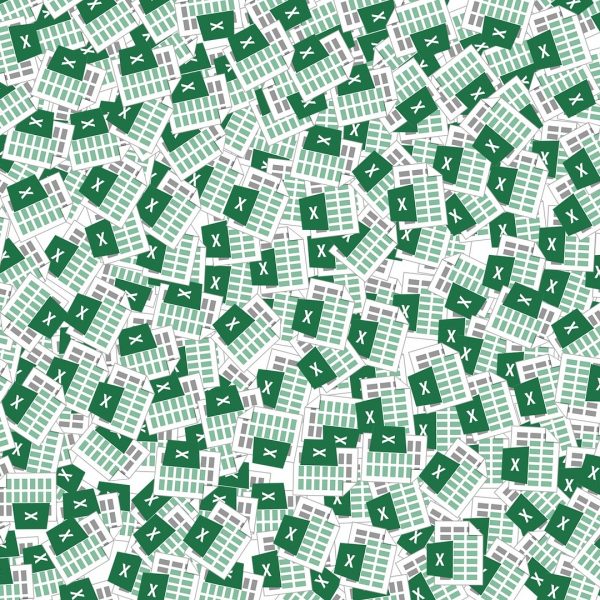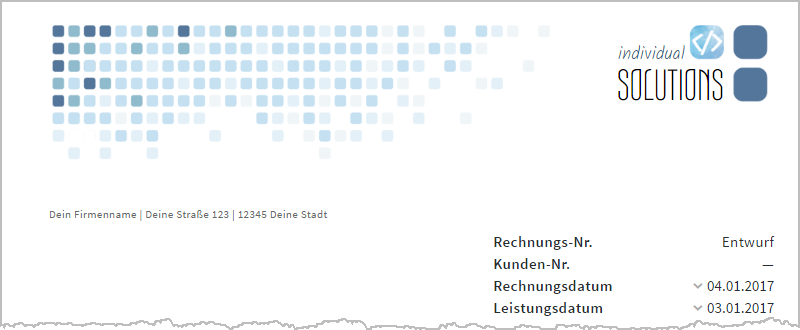Schon gesehen? Die invoiz-Funktionsfamilie hat schon wieder Nachwuchs bekommen! Ab sofort kannst du die elektronischen Kontoauszüge deiner Online-Bankkonten in die App einbinden. Auf diese Weise lassen sich ein- und ausgehende Zahlungen auf Geldkonten ganz einfach mit invoiz-Rechnungen und Ausgaben verknüpfen. Dadurch weißt du in Zukunft immer ganz genau, wie es um deine Zahlungsfähigkeit bestellt ist.
Besonders praktisch: Ein automatischer Zahlungsabgleich nimmt dir in vielen Fällen die manuelle Zuordnung komplett ab! Entdeckt die App eine von dir vergebene Rechnungsnummer im Verwendungszweck eines Zahlungsvorgangs, wird die betreffende Rechnung automatisch als bezahlt markiert. Cool, oder?
Wichtig:
- Überweisungen, Lastschriften und andere Bank-Transaktionen sind mit invoiz (noch) nicht möglich. Die App bietet dir einen reinen „Lese-Zugriff“ auf die Kontobewegungen deiner Bankverbindungen.
- Für die Datenübertragung und -speicherung verwendet invoiz die höchsten aktuellen Sicherheits-Standards. Deine Bank- und Buchungsdaten sind damit 100-prozentig vor Missbrauch sicher.
Sämtliche invoiz-Vorgänge laufen über ein Rechenzentrum am Standort Deutschland und sind somit zuverlässig gesetzeskonform vor Datenverlusten geschützt.
Konten-Vielfalt und Zugangs-Minimalismus
In invoiz bindest du Geschäftskonten aller Art mit wenigen Mausklicks ein. Du kannst nicht nur ein oder mehrere geschäftliche Girokonten abfragen: Auch …
- Sparkonten,
- Tages- und Termingeldkonten,
- Depot-Konten und / oder
- Kreditkarten-Konten
… lassen sich mit invoiz verknüpfen. Vorausgesetzt natürlich, du hast beim betreffenden Geldinstitut das Online-Banking freischalten lassen und die dazugehörigen Zugangsdaten bekommen. Normalerweise reichen die folgenden Informationen:
- Bankname, BLZ oder BIC,
- Benutzerkennung,
- PIN und
- Angabe zum TAN-Verfahren.
Der eigentliche Clou ist die kinderleichte Einrichtung der invoiz-Kontenabfrage:
So bindest du deine Geschäftskonten ein
Vergiss alles, was du jemals über komplizierte Konten-Konfigurationen gehört oder selbst beim Einrichten von Online-Bankkonten erlebt hast. Das Einbinden eines Kontos erledigst du in sechs einfachen Schritten. Dauer: ein bis zwei Minuten. Und so sieht das in der Praxis aus:
- Du klickst in der invoiz-Navigationsleiste am linken Seitenrand auf „Banking“ und dann auf die Schaltfläche „Bankkonto verknüpfen“:
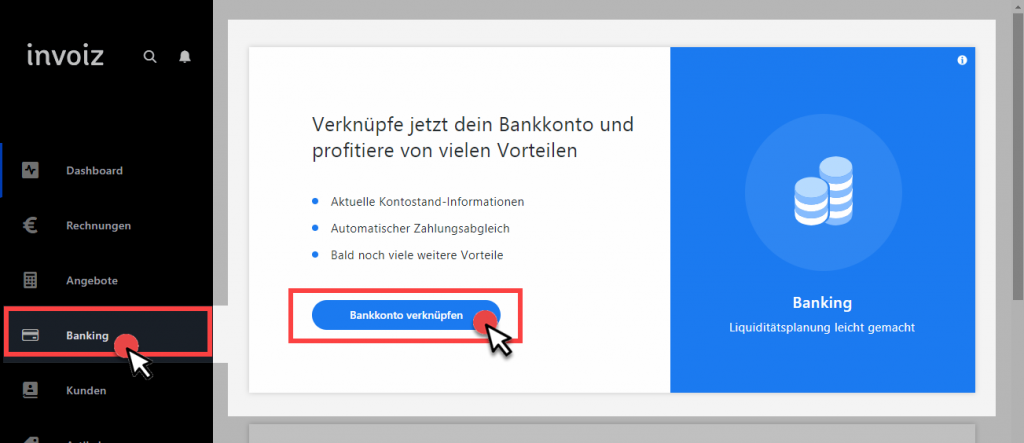
- Im zweiten Schritt trägst du wahlweise den Banknamen, die Bankleitzahl, die BIC oder einfach nur den Ort ein und wählst deinen Finanzdienstleister aus der Vorschlagsliste von invoiz. Anschließend klickst du auf „Weiter“:
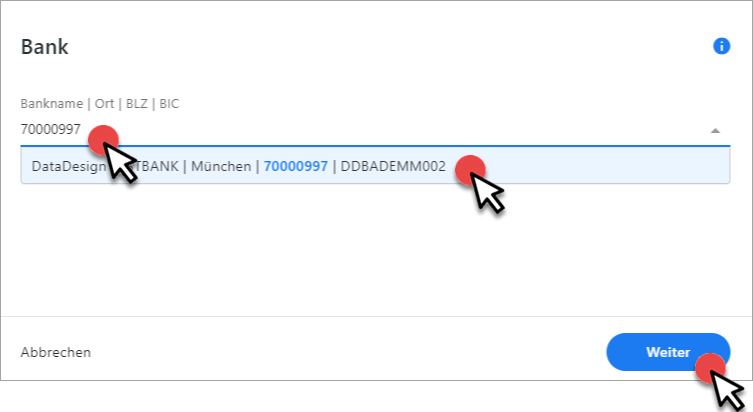
- Nun gibst du die benötigten Angaben ein. Diese können sich von Bank zu Bank unterscheiden. In diesem Fall werden deine Benutzerkennung und PIN verlangt. die Option „PIN speichern“ ist erforderlich, damit invoiz im Hintergrund prüfen kann, ob neue Rechnungen bezahlt wurden. Anschließend klickst wieder auf „Weiter“. Praxistipp: Die BNP Paribas verlangt eine Berechtigungsnummer. Wenn du der einzige Kontoinhaber bist, ist das in der Regel die 001.
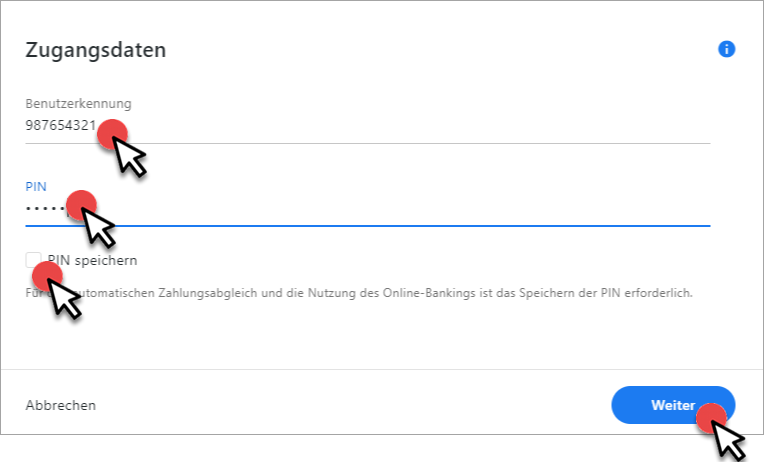
- Im vierten Schritt wählst du das „TAN-Verfahren aus“, das du mit deiner Bank vereinbart hast und klickst wieder auf „Weiter“:
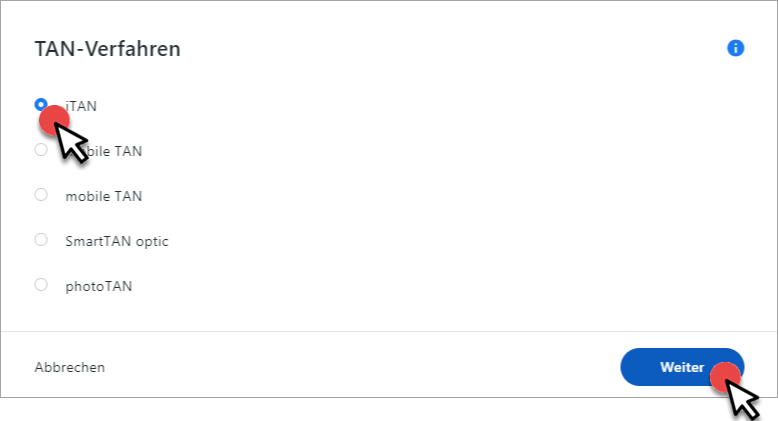
Wichtig: Die Angabe des TAN-Verfahrens dient nur der Legitimation bei der Konten-Verknüpfung. Ganz gleich, welches TAN-Verfahren du nutzt: Für den künftigen Abruf elektronischer Kontoauszüge ist normalerweise keine TAN-Eingabe erforderlich.
- Falls mit deinem Hauptkonto (= „Legitimationskonto“) mehrere Kontenarten verknüpft sind (z. B. ein Giro-, Termin- oder Tagesgeldgeldkonto), legst du im fünften und letzten Schritt fest, welche(s) dieser Konten in invoiz eingebunden werden soll(en):
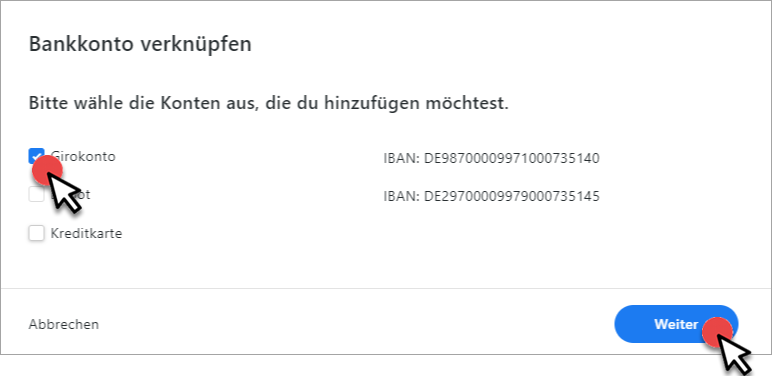
- Per Mausklick auf „Weiter“ übermittelst du deine Angaben an den Bankrechner. Der überprüft deine Eingaben und fordert dich auf, sie mit „Abschließen“ zu übernehmen:
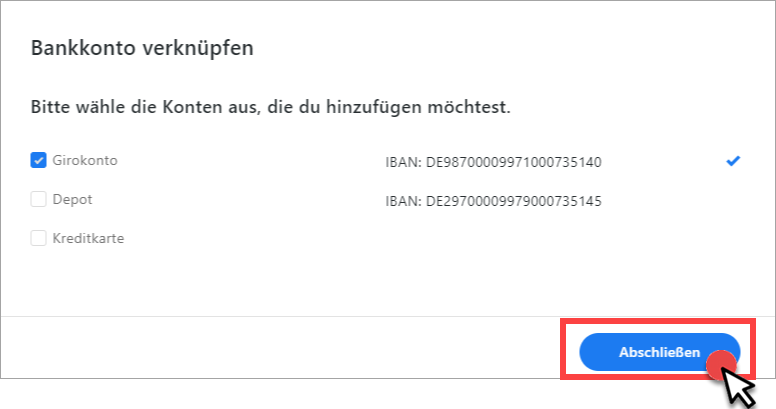
Das war’s auch schon: Einfach, oder? Wenn du die Zahlungsvorgänge mit deinen Ausgangsrechnungen und Ausgabenbuchungen verknüpfst, hast du ab sofort die volle Transparenz und Kontrolle über deine Finanzen. Du weißt jederzeit, wie es gerade um deine Zahlungsfähigkeit bestellt ist.
Praxistipp: Falls du weiter Bankverbindungen einbinden möchtest oder vorhandene Bankverbindungen aus invoiz entfernen möchtest, erldigst du das im Arbeitsbereich „Einstellungen“ – „Account“:
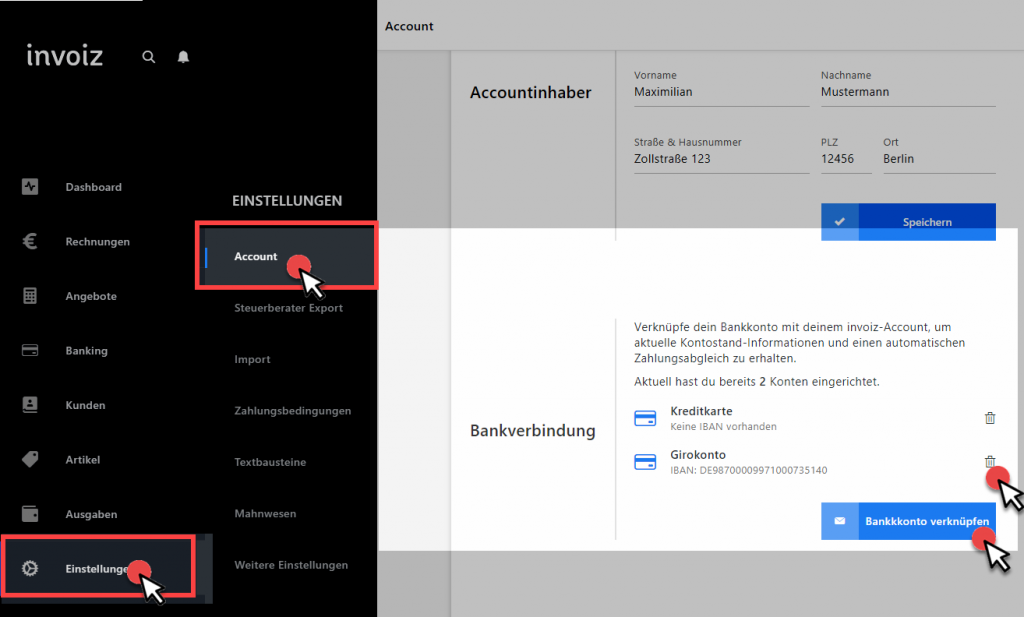
Um eine entbehrliche Bankverbindung aus invoiz klickst du auf das Mülleimer-Symbol am rechten Seitenrand. Und per Mausklick auf die Schaltfläche „Bankkonto verknüpfen“ startest du den weiter oben beschriebenen Einrichtungs-Assistenten.
Elektronischen Kontoauszug kontrollieren
Nach dem Einbinden deiner Konten findest du die Übersicht über deine Kontobewegungen im Arbeitsbereich „Banking“:
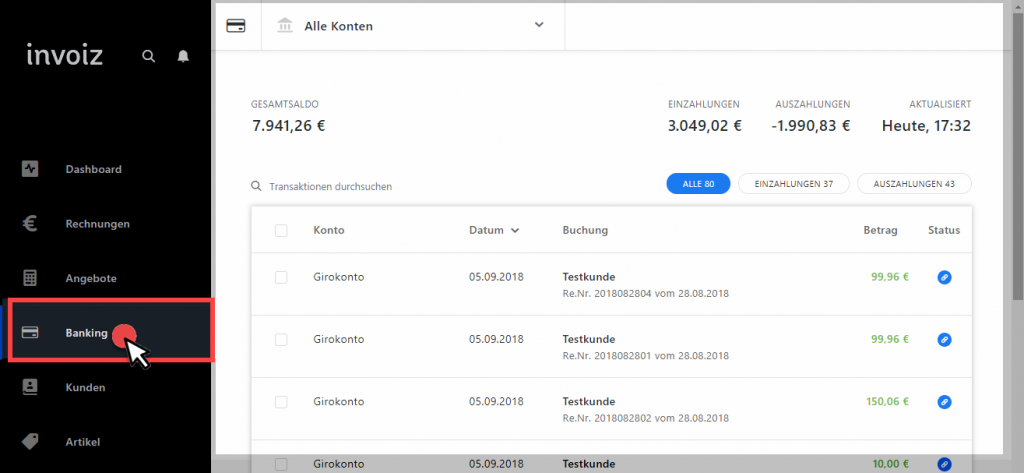
Dort gibt es folgende fünf Hotspots:
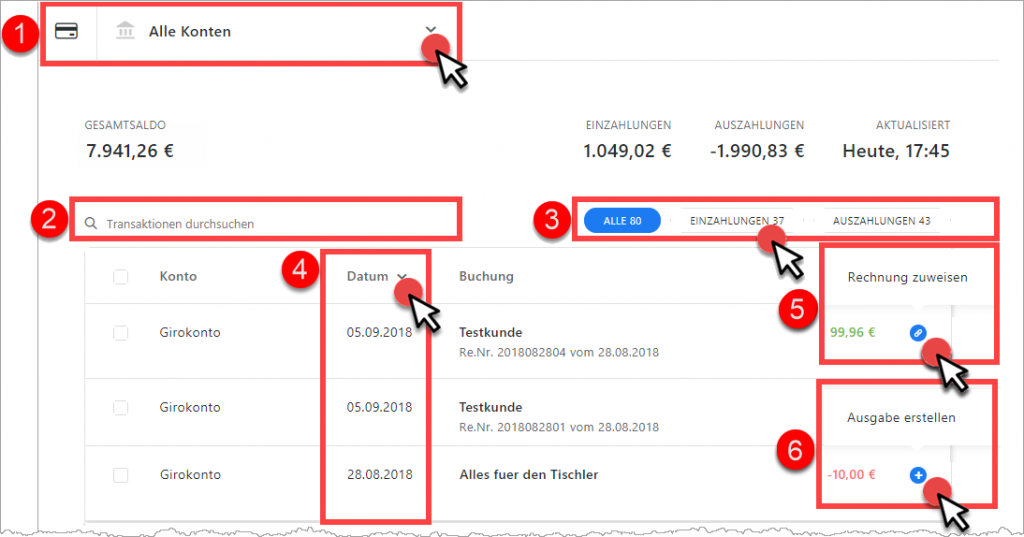
- Falls du mehr als ein Konto eingebunden hast, kannst du über die Konten-Auswahlliste am oberen Seitenrand zwischen dem Gesamtsaldo („Alle Konten“) und den Salden einzelner Konten hin und herwechseln.
- Über das Suchfeld filterst du deine Kontoauszüge blitzschnell nach Suchbegriffen. Die App reagiert dabei sofort auf jede Buchstaben- oder Zifferneingabe.
- Per Mausklick auf die Buttons „Einzahlungen“ und „Auszahlungen“ rufst du die gewünschte Teilmenge deiner Kontobewegungen Mit „Alle“ lässt du dir wieder den kompletten Kontoauszug anzeigen.
- Wenn du auf den Abwärtspfeil am rechten Rand der Spaltenüberschriften klickst, änderst du die Sortierreihenfolge der Buchungsliste: Auf diese Weise kannst du z. B. nach Kontoart, Datum oder Betrag sortieren.
- Falls der automatische Zahlungsabgleich das nicht bereits erledigt hat, lassen sich Einzahlungen per Mausklick auf das Ketten-/Linksymbol in der „Status“-Spalte einer bereits vorhandenen Ausgangsrechnung zuordnen. Mehr dazu im nächsten Abschnitt.
- Per Mausklick auf das Plus-Symbol kannst du eine neue Ausgaben-Buchung anlegen: Mehr weiter unten im Abschnitt „Ausgaben-Buchung erstellen“.
Rechnungen und Zahlungen verknüpfen
Um eine Rechnung mit einem Zahlungsvorgang zu verknüpfen, klickst du auf das Ketten-/Linksymbol in der „Status“-Spalte und dann auf „Rechnung zuweisen“:
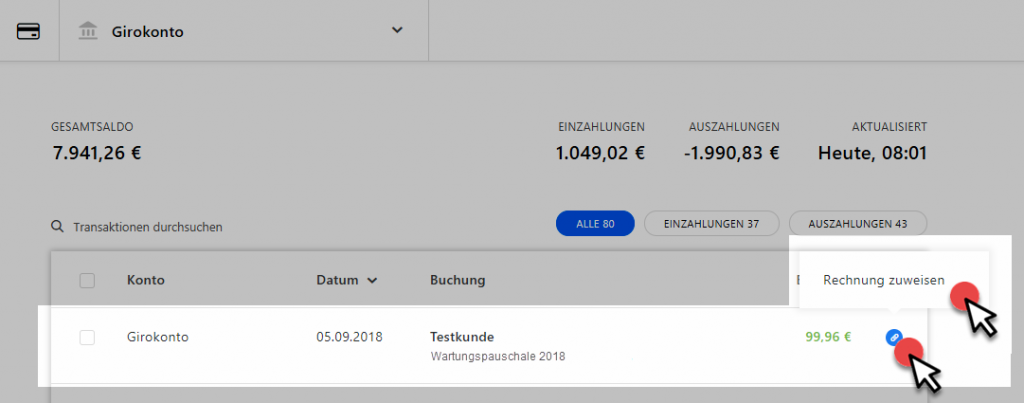
Daraufhin öffnet sich ein Suchfeld, in dem du …
- den Namen des Einzahlers (= Kunden), die Artikel- oder Rechnungsnummer einträgst,
- die passende Rechnung aus der Ergebnisliste auswählst und schließlich
- auf „Zuweisen“ klickst:
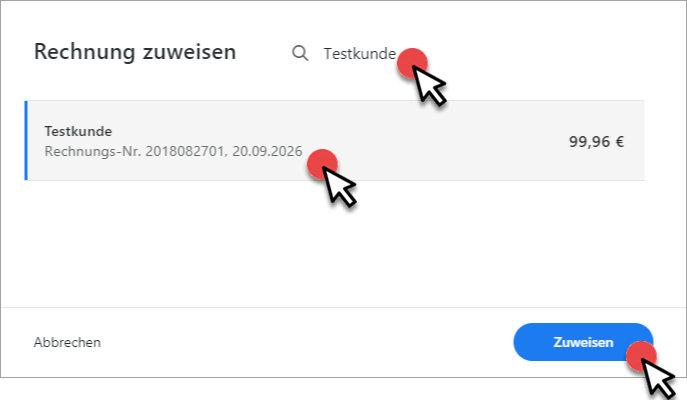
Zahlungsvorgänge mit manuell oder automatisch zugewiesenen Rechnungen werden in der Spalte „Betrag“ der Buchungsliste grün eingefärbt und bekommen ein grün-weißes Häkchen-Symbol in der „Status“-Spalte:
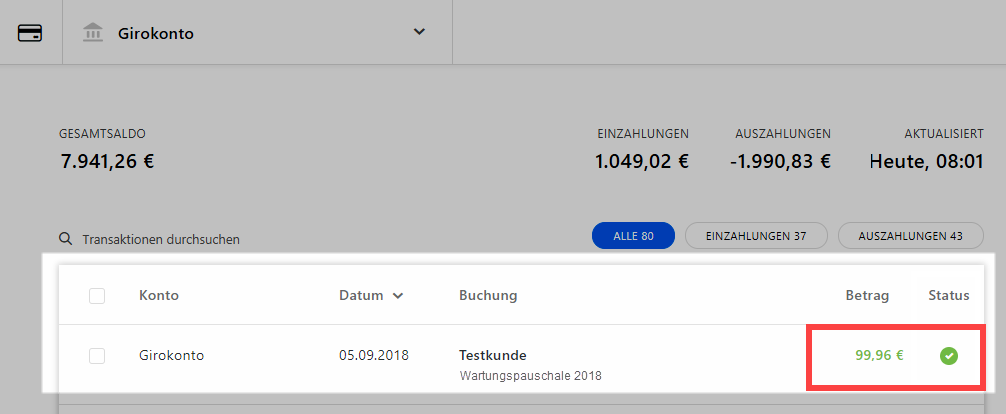
Die zugeordnete Rechnung findest du nun in der Rechnungsliste unter „Bezahlt“ wieder:
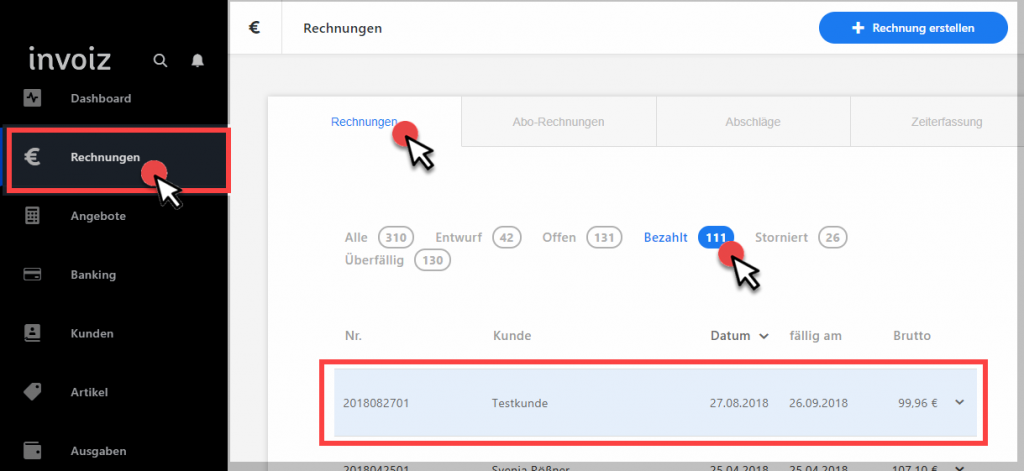
Wenn du den Vorgang anklickst, erscheint in der Einzelansicht der Rechnung ein „Bezahlt“-Hinweis:
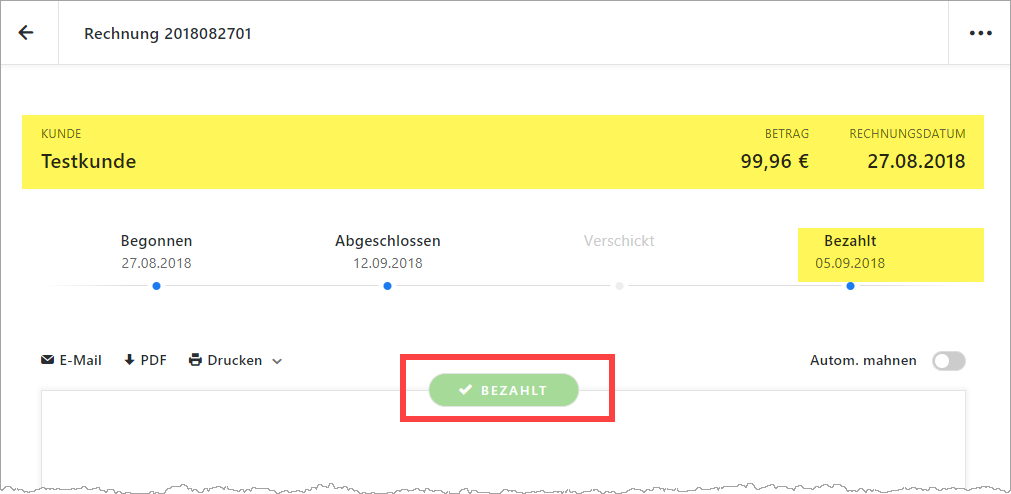
Und gleich noch ein Tipp hinterher: Falls du einen Zahlungseingang versehentlich der falschen Rechnung zugeordnet hast, kannst du die Verknüpfung ganz einfach wieder aufheben:
- Du brauchst nur auf das grün-weiße Häkchen-Symbol in der Spalte „Status“ zu zeigen.
- Daraufhin wird aus dem Häkchen-Symbol ein rot-weißes Schließ-Symbol.
- Außerdem zeigt invoiz an, welche „Rechnung zugewiesen“ wurde:
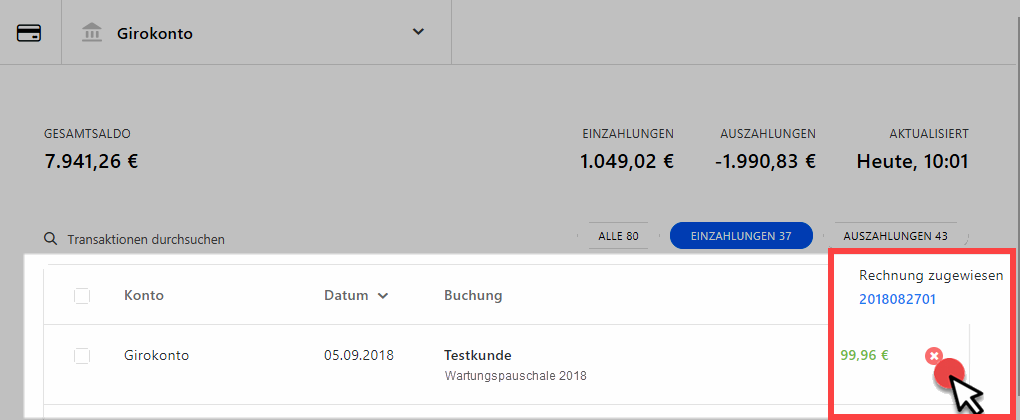
Wenn du auf das Schließ-Symbol klickst, fragt die App dich, ob die Verknüpfung mit der Zahlung gelöst werden soll. Per Mausklick auf den Button „Lösen“ hebst du die Verknüpfung wieder auf:
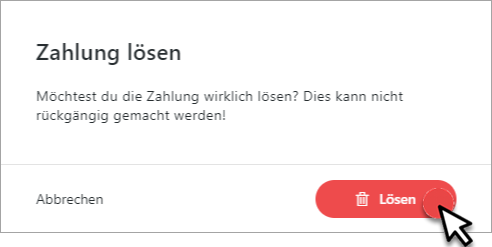
Der Vorgang erhält nun in der Spalte „Status“ wieder das blau-weiße Link-/Ketten-Symbol.
Abweichende Zahlbeträge verbuchen
Nicht immer zahlen Kunden den Rechnungsbetrag auf den Cent genau. Gründe für Differenzen zwischen dem Rechnungsbetrag und dem tatsächlichen Zahlungseingang gibt es viele. Besonders häufig kommen die folgenden vor:
- Tippfehler beim Ausfüllen der Überweisung,
- Skonto-Abzüge und nachträgliche Rabatte,
- Teilzahlungen oder auch
- eigenmächtige Rechnungskürzungen.
In all diesen Fällen denkt invoiz mit. Ist der Zahlbetrag niedriger als der Rechnungsbetrag („Minderbetrag“), kannst du wählen, ob …
- der Vorgang als „Teilzahlung“ des Kunden,
- die Differenz als „Skonto oder Nachlass“ oder auch
- als „Bankgebühr“ behandelt werden soll:
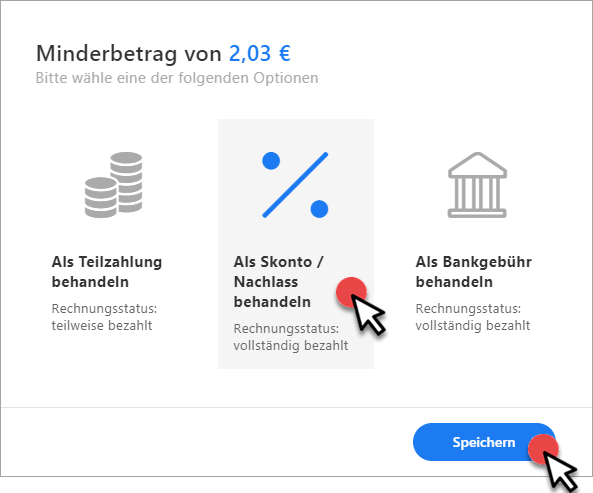
Mit „Speichern“ übernimmst du die gewünschte Buchungs-Variante.
Wichtig: Bei Teilzahlungen bekommt der Rechnungsvorgang den Status „teilweise bezahlt“. Du hast dadurch weiterhin eine Forderung gegenüber dem Kunden in Höhe des Minderbetrags. In allen anderen Fällen bekommt der Rechnungsvorgang den Status „vollständig bezahlt“: Dein Verkaufserlös fällt dann halt entsprechend geringer aus.
Wichtig: Teilweise bezahlt Vorgänge und die noch offenen Beträge berücksichtigt invoiz automatisch in der Rechnungs-Liste und auch bei späteren Mahnungen:
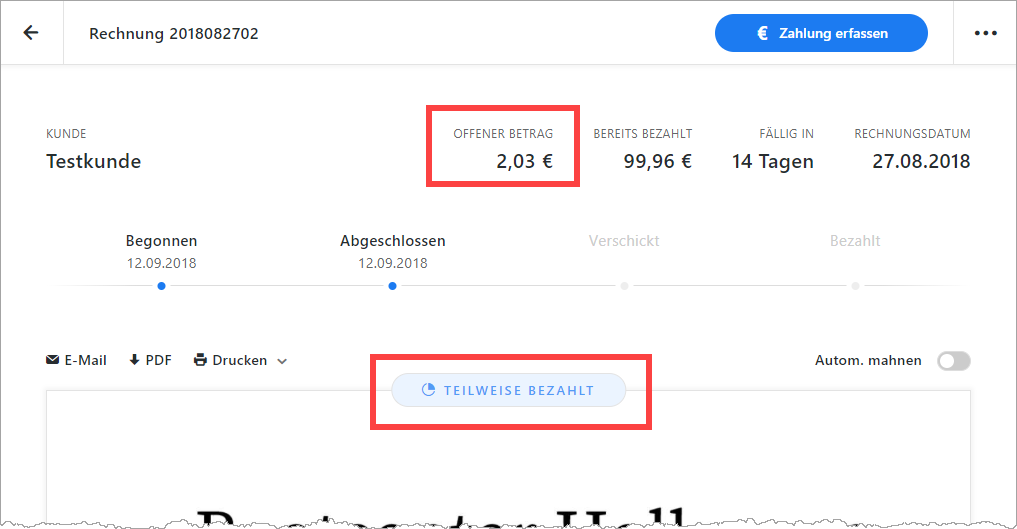
Ist der Zahlbetrag dagegen höher als der Rechnungsbetrag, kannst du wählen, ob die Differenz …
- als „Guthaben des Kunden“ oder
- als „Zuschlag“ behandelt werden soll:
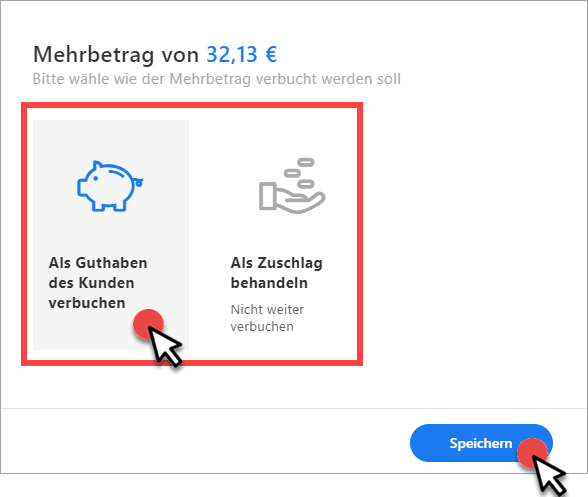
Mit „Speichern“ übernimmst du auch hier die gewünschte Buchungs-Variante.
Ausgaben-Buchung erstellen
Ausgaben-Buchungen lassen sich auf Grundlage der elektronischen Kontoauszüge ebenfalls ganz einfach anlegen. Einziger Unterschied: Während bei Zahlungs-Eingängen die passenden invoiz-Rechnungen in der Regel bereits vorhanden sind, erstellst du die Ausgaben-Buchungen zu deinen Zahlungsausgängen ganz neu.
Angenommen, deine Bank hat eine Überweisung von dir ausgeführt oder die Lastschrift eines Lieferanten von deinem Konto abgebucht. Dann klickst du in der Spalte „Status“ am rechten Rand des betreffenden Zahlungsvorgangs auf das Plus-Symbol und dann auf „Ausgabe erstellen“:
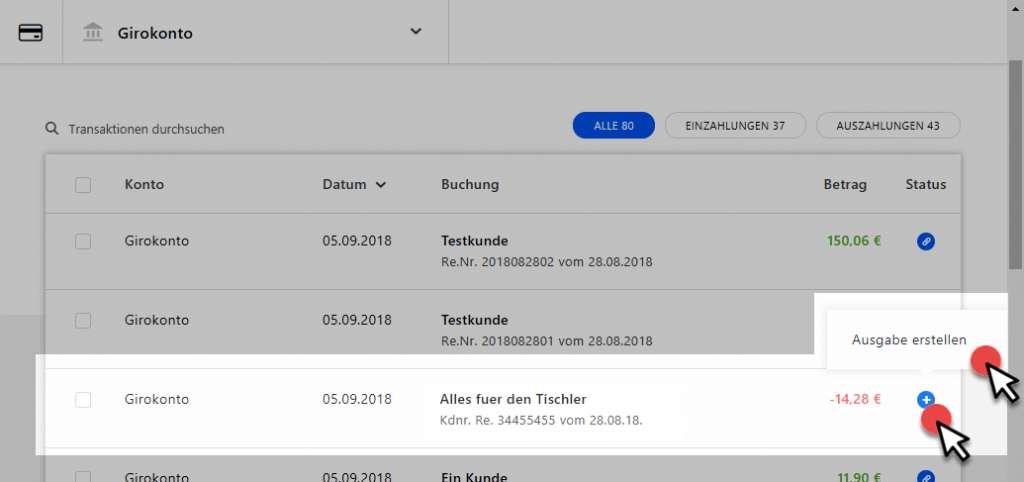
Das war’s dann schon wieder: invoiz teilt dir mit, dass du eine Ausgabe angelegt hast – fertig:
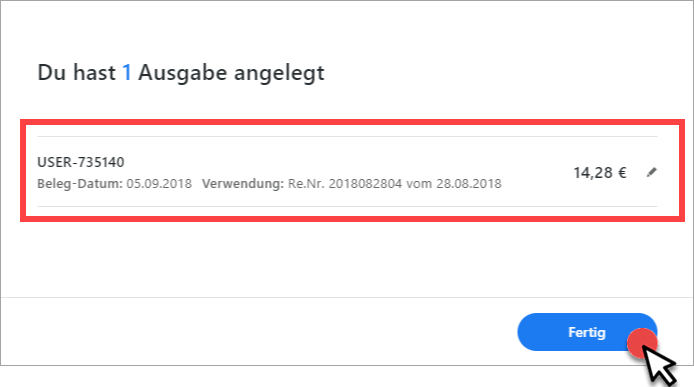
Im Arbeitsbereich „Ausgaben“ findest du die gerade erstellte Ausgaben-Buchung wieder:
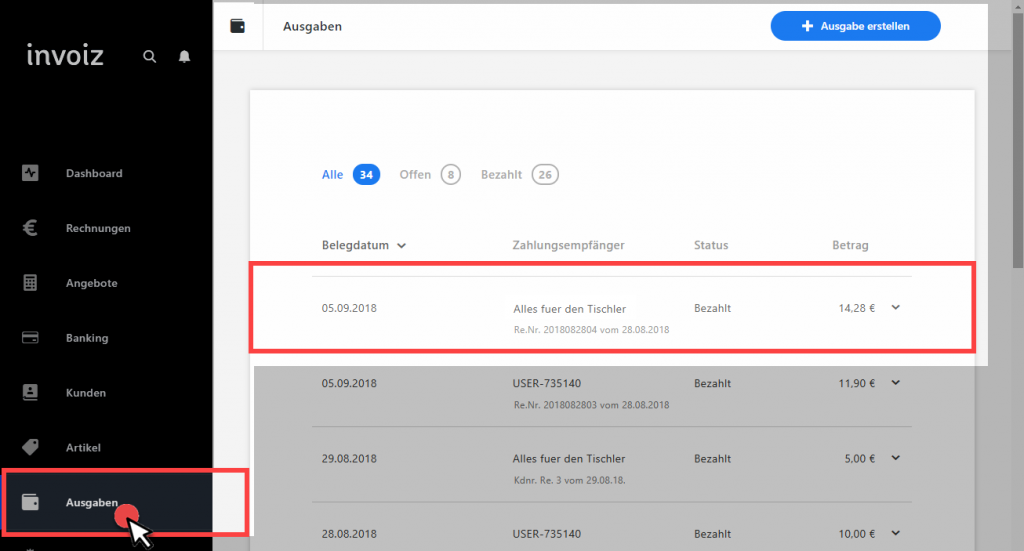
Als Buchungstext übernimmt invoiz standardmäßig die Angaben aus dem Verwendungszweck des Zahlungsvorgangs. Wenn du die Angaben ergänzen möchtest…
- öffnest du die neue Ausgabe per Mausklick,
- trägst im Dialogfeld „Ausgabe bearbeiten“ die zusätzlichen Angaben im Feld „Beschreibung“ ein und
- klickst zum Abschluss auf „Speichern“:
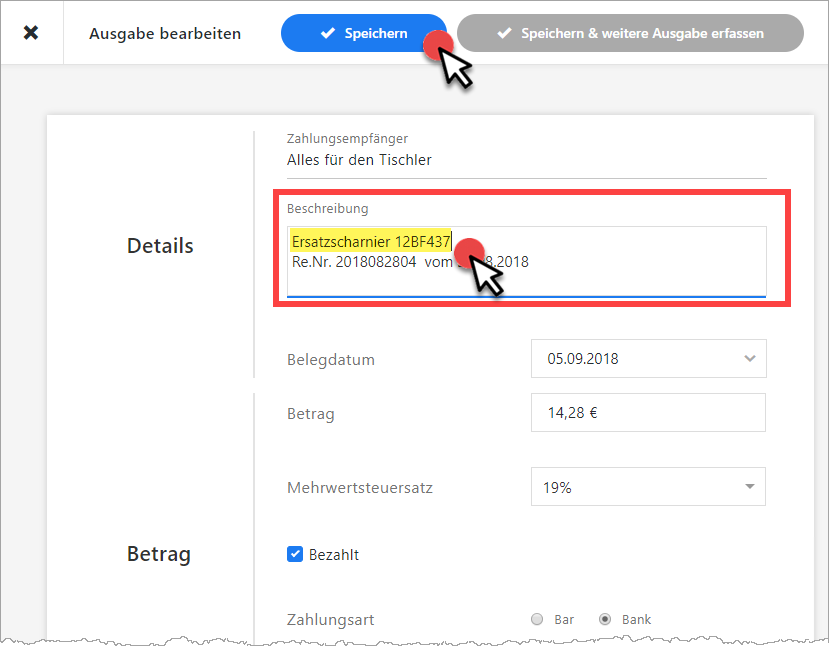
In der Ausgabenliste erscheint die Ausgabenbuchung nun mit der ergänzten Ausgaben-Beschreibung:
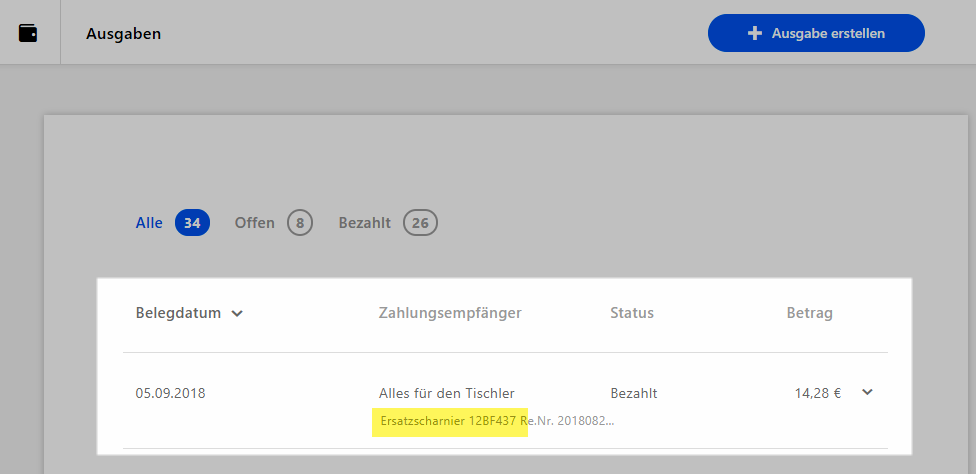
Praxistipp: Wenn auf einem elektronischen Kontoauszug gleich mehrere Auszahlungen erscheinen, kannst du die dazugehörigen Ausgaben-Buchungen in einem Aufwasch erstellen. Dazu …
- markierst du die betreffenden Buchungen, indem du am linken Zeilenrand vor die betreffenden Auszahlungen ein Häkchen setzt und dann
- am oberen Seitenrand auf den Button „Ausgaben erstellen“ klickst:
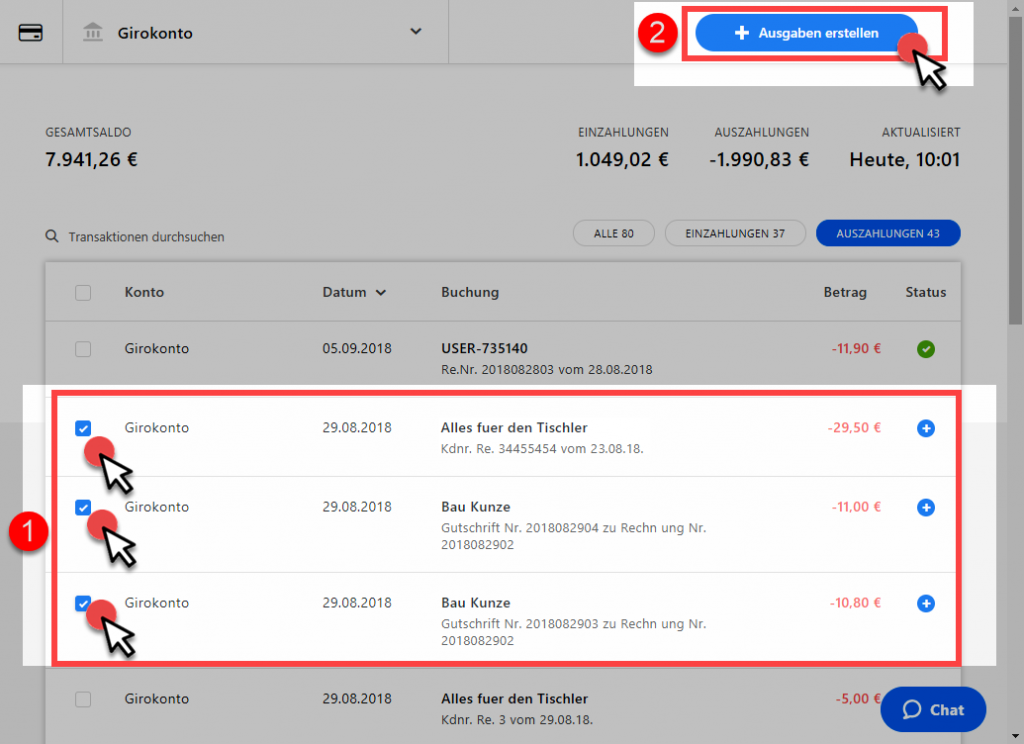
invoiz bestätigt daraufhin, dass du mehrere Ausgaben angelegt hast – in unserm Beispiel drei auf einmal:
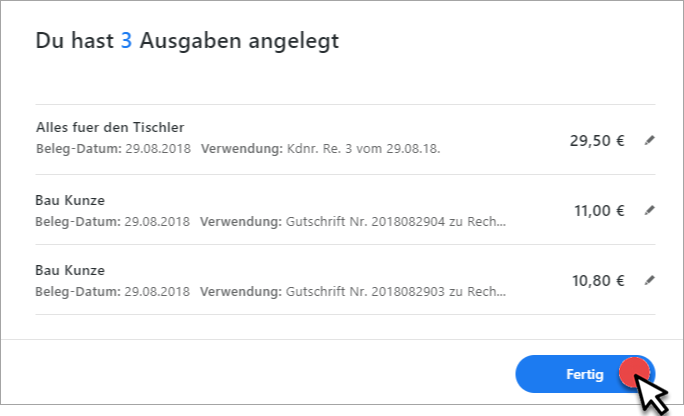
Mit „Fertig“ schließt du den Hinweis: Easy? Easy!!!
Und gleich noch ein Tipp hinterher: Ganz gleich, ob du Ausgaben-Buchungen einzeln oder im Sammelverfahren angelegt hast: Du kannst jede einzelne Buchung wieder löschen. Dazu zeigst du im Bereich „Banking“ auf das grün-weiße Häkchen-Symbol in der „Status“-Spalte. Daraufhin erscheint ein rot-weißes Schließ-Symbol:
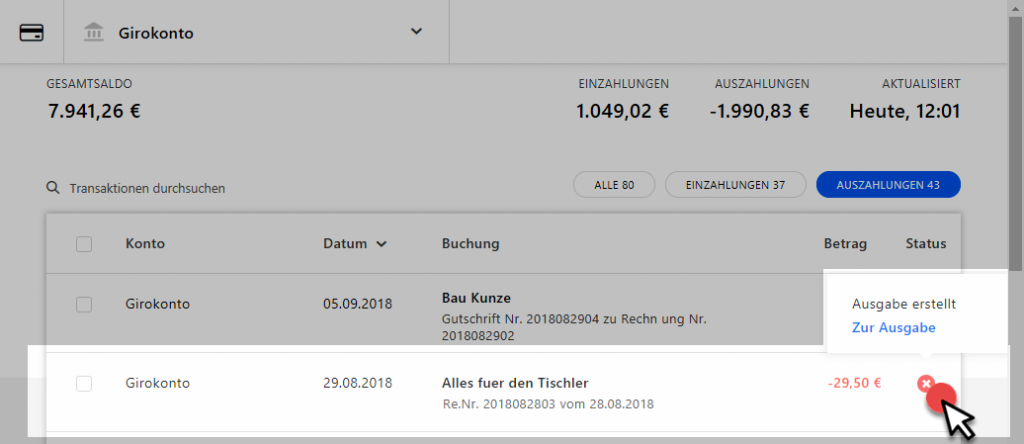
Wenn du daraufklickst, fragt invoiz kurz nach:
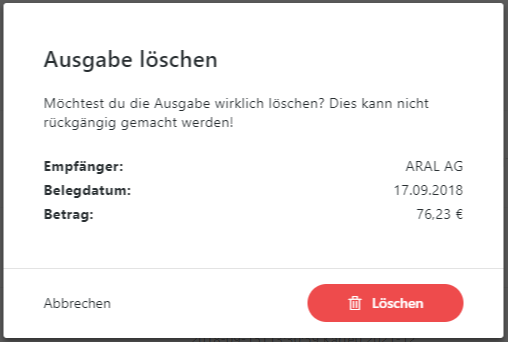
Per Mausklick auf „Löschen“ entfernst du die Buchung aus der Ausgabenliste. Dem Zahlungsvorgang ist dann keine Ausgabe mehr zugeordnet. In der Spalte „Status“ erscheint wieder das blau-weiße Plus-Symbol.
Mal ehrlich: Was hältst du von den neuen Banking-Funktionen? Haben wir zu viel versprochen? Einfach, oder? Wir freuen uns auf deine Rückmeldung!
Stay tuned!
Und das war’s für heute – aber nur fürs Erste: Denn die coolen Banking-Funktionen von invoiz werden in der nächsten Zeit noch erweitert:
- Der komfortable Steuerberater-Export wird bald um eine Liste der Kontenbewegungen mit den verknüpften Rechnungs- und Ausgaben-IDs ergänzt.
- Deine Rechnungen und Ausgaben-Buchungen enthalten künftig Informationen über die dazugehörigen Kontobewegungs-IDs.
Hinzukommen wird im Laufe der nächsten Wochen und Monate außerdem die Möglichkeit, direkt aus invoiz heraus Zahlungstransaktionen zu starten. Bei Bedarf kannst du dann zum Beispiel gleich deine Überweisungen auf den Weg bringen.
Noch mehr smarte Features
Übrigens: invoiz wurde in den letzten Monaten um jede Menge spannender Funktionen erweitert – hier die wichtigsten im Überblick:
- Komfortable Datenübernahme: Smarter Kunden- und Artikelimport
- invoizPAY: So funktioniert die Blitz-Bezahlung
- invoiz-Steuerschätzer: Unterm Strich bleibt „Deins“!
- Turbo-Forderungsmanagement: Automatischer Mahnversand durch invoiz
- App-laus, App-laus: Mobile invoiz-Apps revisited!
- Einfach, schnell & komfortabel: Datenaustausch mit dem Steuerberater
Noch Fragen?
Was beim Schreiben von Angeboten, Rechnungen und Mahnungen sonst noch alles zu beachten ist und wie invoiz dir dabei hilft, erfährst du auf folgenden Seiten:
- Angebote schreiben: So geht´s!
- Rechnungen schreiben: So geht´s!
- Mahnungen schreiben: So geht´s!
- Das erweiterte Mahnwesen im Rechnungstool: Forderungsmanagement à la carte!
- Mustergültig mahnen: Von Forderungen, Fälligkeit & Verzug
- Schwere Geschütze: Mahnbescheid – Vollstreckungsbescheid – Zwangsvollstreckung
Am besten probierst du die invoiz-Demo gleich aus: Einfach mit E-Mailadresse und Passwort registrieren – und sofort steht dir der volle Funktionsumfang kostenlos zur Verfügung. Du kannst das Rechnungsprogramm dann 14 Tage lang auf Herz und Nieren testen. So bist du hinterher sicher, dass es alle deine Anforderungen erfüllt.