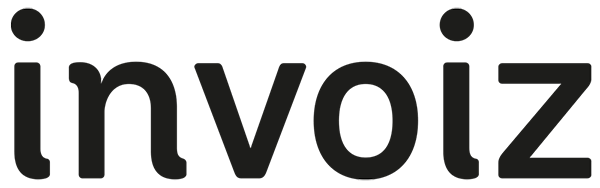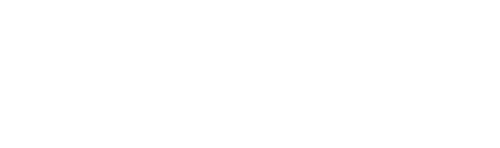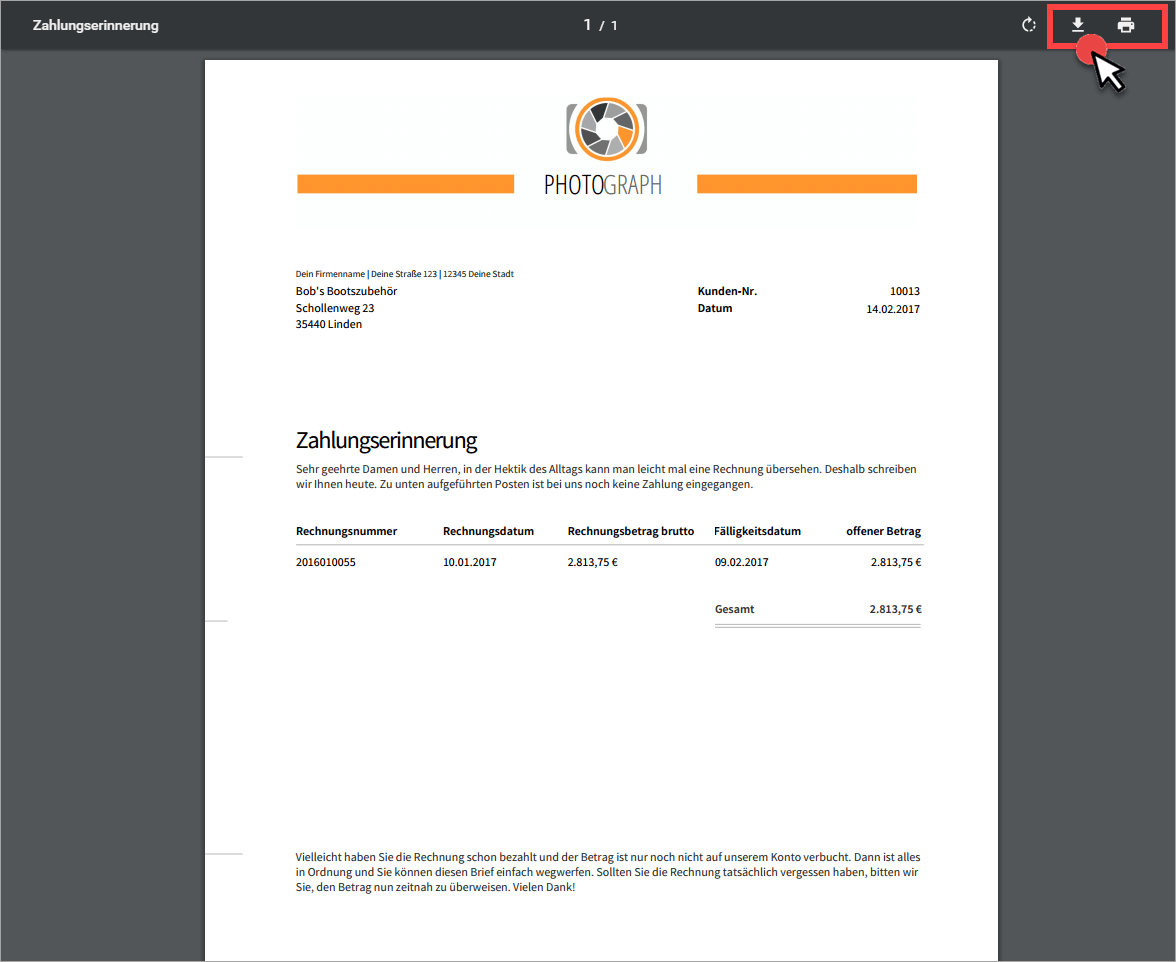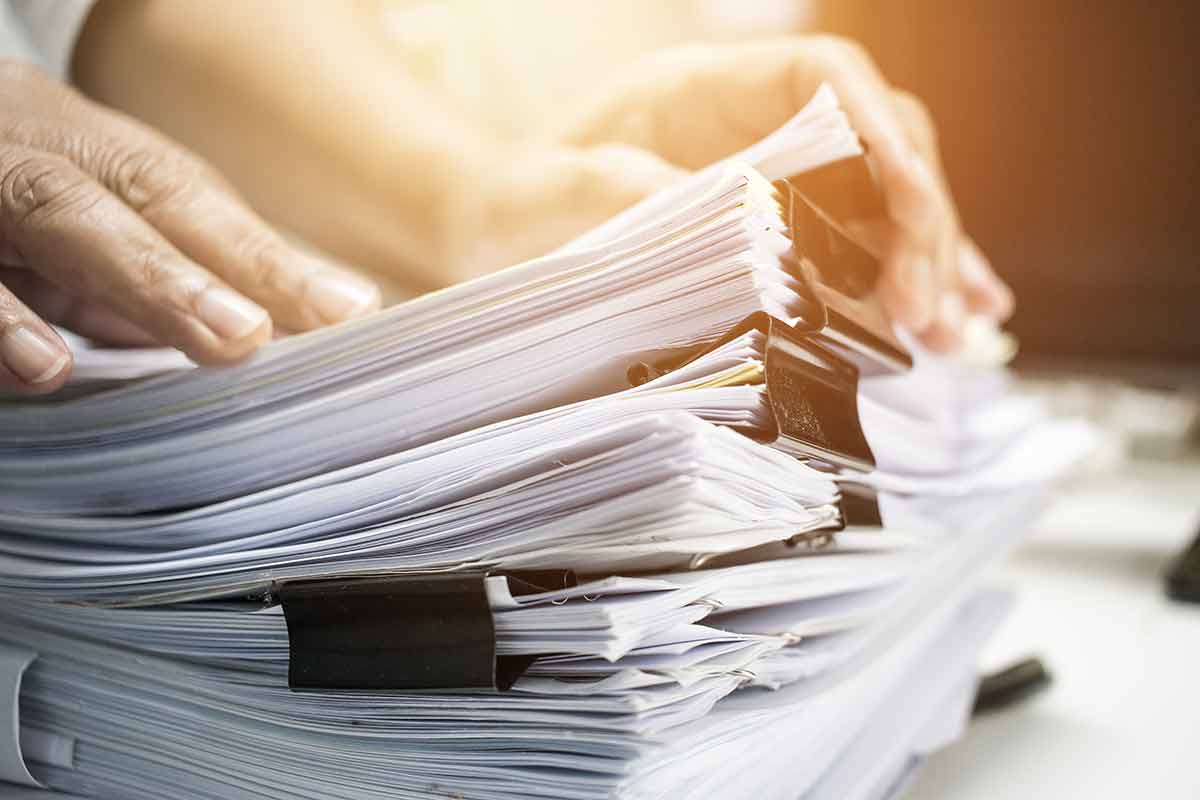Du bist kürzlich auf invoiz umgestiegen und möchtest deine vorhandenen Kunden- und Artikel-Stammdaten weiterhin nutzen? Ohne sie mühsam von Hand erfassen zu müssen? Das lässt sich machen: invoiz stellt dir dafür eine intelligente Import-Schnittstelle zur Verfügung.
Keine Sorge: Spezielle IT-Fachkenntnisse brauchst du für die Datenübernahme nicht. Du kannst deine Kunden- und Artikeldaten ganz einfach per Copy&Paste aus MS Excel in die invoiz-Datenbank übertragen:
- Am einfachsten und sichersten klappt der Import, wenn du die bereitgestellte Excel-Vorlagen nutzt. Damit ist sichergestellt, dass alle Pflichtfelder gefüllt sind und die Bezeichnungen der Excel- und invoiz-Felder übereinstimmen.
- Du kannst die vorhandenen Daten aber auch direkt aus einer anderen Excel-Quelle übernehmen: In dem Fall sind aber manuelle Feldzuweisungen erforderlich.
Das Import-Verfahren ist bei Kunden- und Artikeldaten grundsätzlich gleich: Doch der Reihe nach:
Der Kunden-Import
Die Übernahme vorhandener Kundendaten in die invoiz-Datenbank erfolgt kurz gesagt in acht einfachen Schritten:
- Du wechselst in den Arbeitsbereich „Einstellungen“ – „Import“ und klickst auf die Schaltfläche „Kunden importieren“,
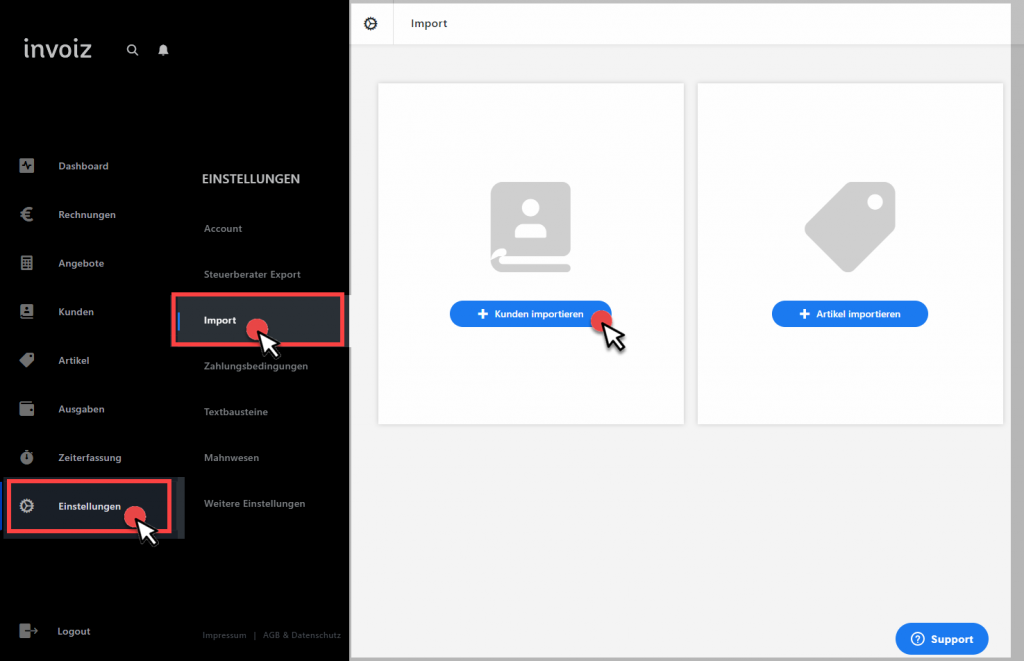
- klickst im Schritt „Füge deine Kunden-Daten ein“ auf „Excel-Vorlage herunterladen“,
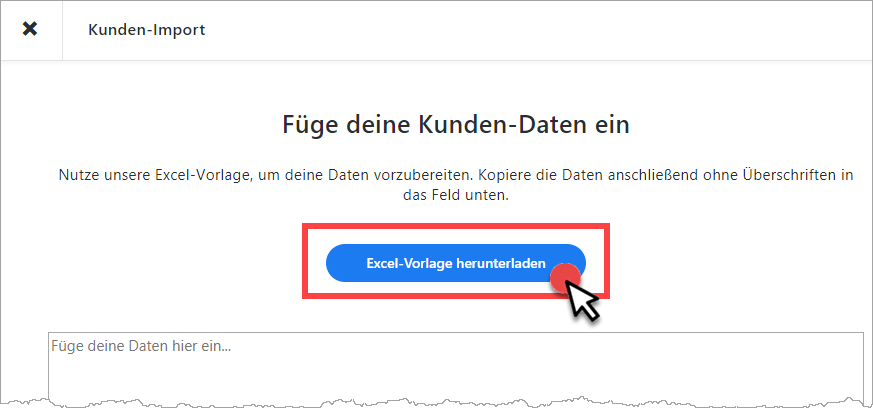
- öffnest auf deinem Rechner zunächst die Excel-Datei mit deinen bereits vorhandenen Kundendaten (falls sie noch nicht im Excel-Format vorliegen, exportierst du sie im Excel-Format aus deiner bisherigen Software/Datenbank),
- öffnest die Excel-Vorlage von invoiz, fügst deine Daten dort in die passenden Spalten ein und achtest dabei darauf, dass alle „Pflichtfelder“ ausgefüllt sind (mehr dazu weiter unten):
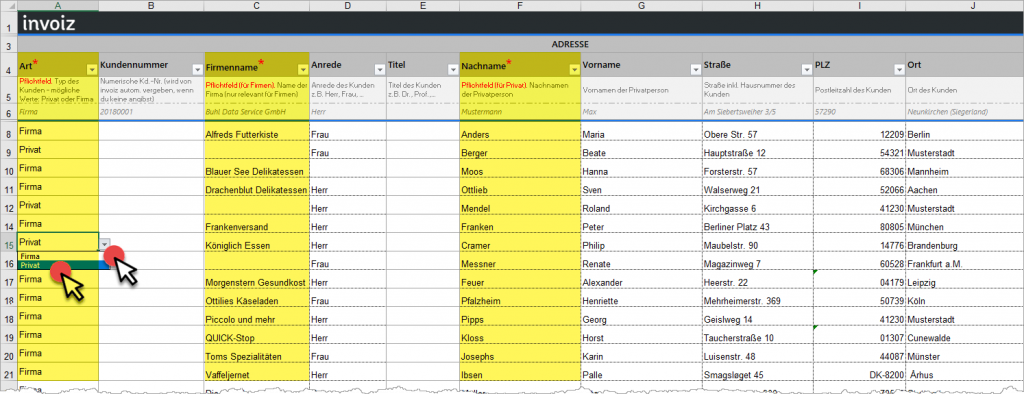
- Anschließend markierst und kopierst du (zum Beispiel mit „STRG+C“) sämtliche Zeilen der invoiz-Vorlage unterhalb der blauen Linie (= ab Zeile 8) und
- überträgst sie mit der Tastenkombination „STRG+V“ ins invoiz-Feld „Füge deine Daten hier ein“:
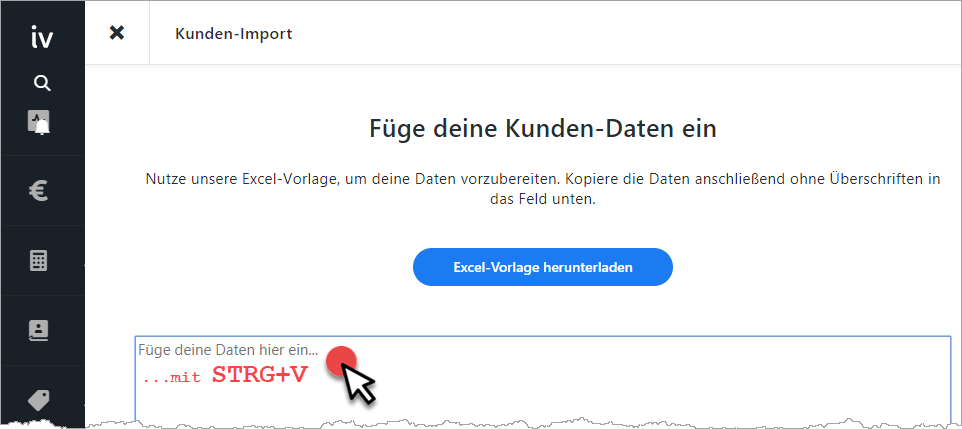
- Daraufhin erscheinen deine Kundendaten in einer tabellarischen Voransicht („Überprüfe deine Daten“). Mithilfe der Abwärtspfeile neben den Spaltenüberschriften kannst du bei Bedarf die Feldzuordnungen anpassen. Wenn du unsere Excel-Vorlage nutzt, ist das aber nicht nötig:
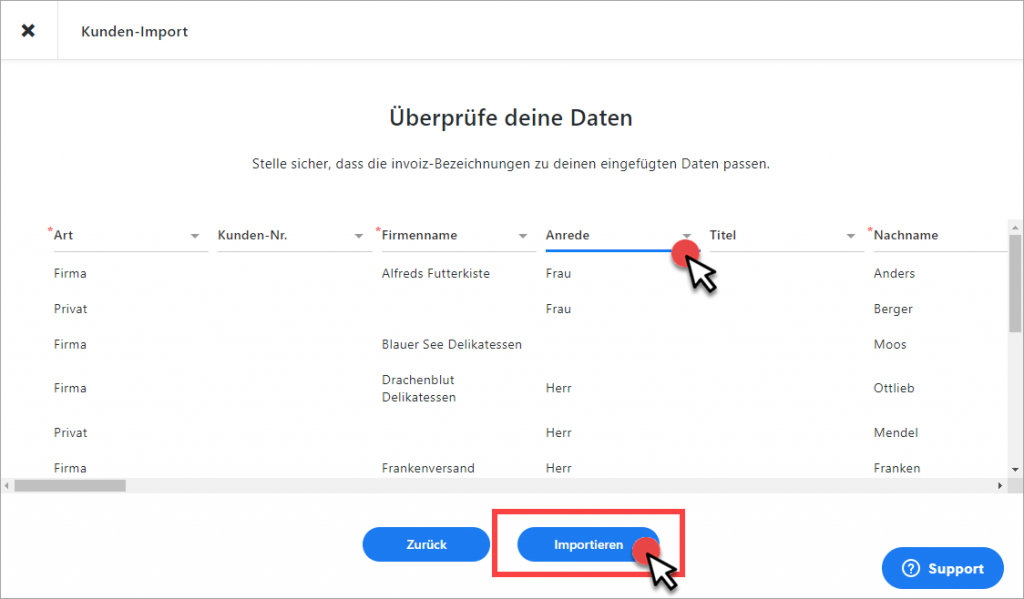
- Sofern sämtliche Datensätze erwartungsgemäß angezeigt werden und alle Felder richtig zugeordnet sind, klickst du auf den „Importieren“-Button.
Und das war’s auch schon: invoiz zeigt dir zum Abschluss noch an, wie viele Kunden-Datensätze erfolgreich importiert wurden …
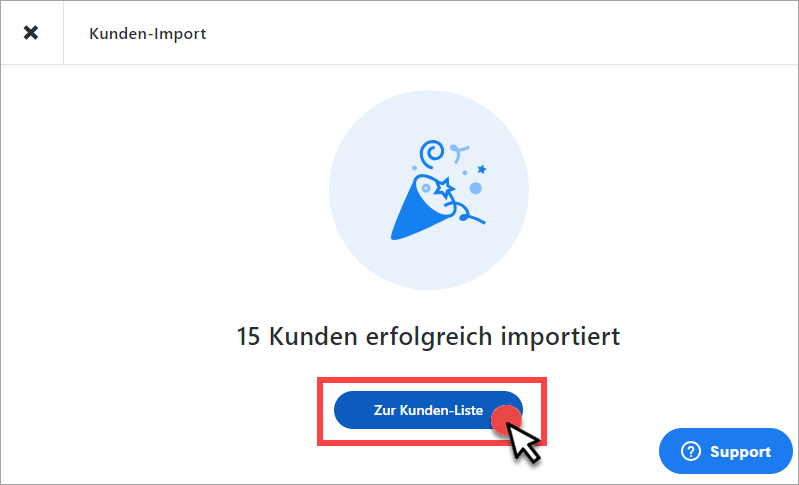
Per Mausklick auf „Zur Kunden-Liste“ wechselst du schließlich in den invoiz-Arbeitsbereich „Kunden“. Dort findest du die gerade importierten Daten fertig einsortiert zwischen den Kundendaten, die du zuvor bereits von Hand in invoiz eingetragen hast:
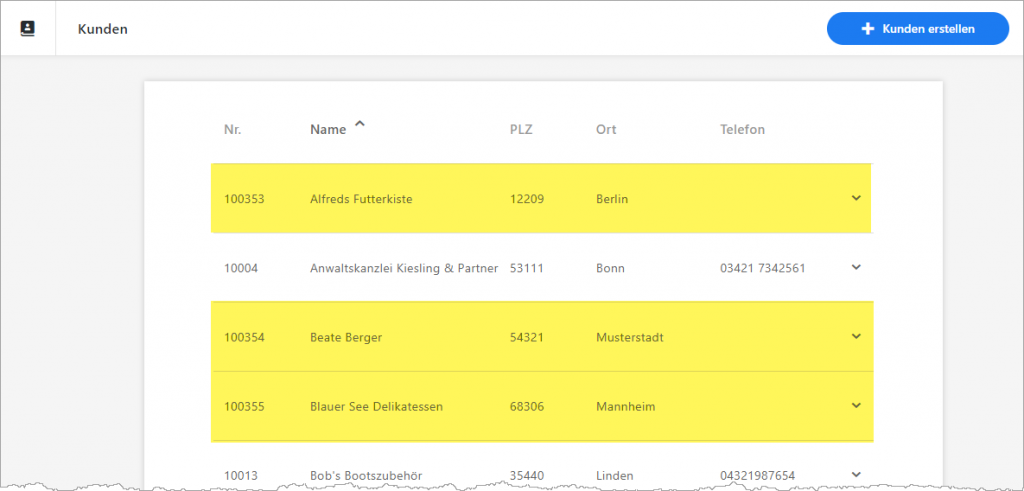
Damit ist die Übernahme der Kundendaten auch schon abgeschlossen: Wirklich einfach, oder?
Feldliste und Pflichtfelder
Die invoiz-Kundendatenbank enthält zurzeit die folgenden 19 Felder:
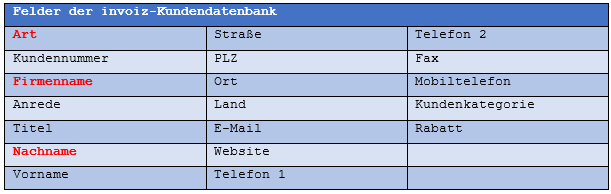
Bei den drei rot hervorgehobenen Feldern „Art“, „Firmenname“ und „Nachname“ handelt es sich um Pflichtfelder. Diese Felder müssen vor Beginn des Kunden-Imports vorhanden und mit folgenden Inhalten gefüllt sein:
- Feld / Spaltenüberschrift „Art“ (= Kunden-Art)
zulässige Feld-Werte: - entweder „Firma“ (für Firmenkunden, B2B)
- oder „Privat“ (für Privatkunden, B2C)
- Feld / Spaltenüberschrift „Firmenname“
Inhalt: Angabe des Firmennamens, falls es sich um einen Firmenkunden handelt - Feld / Spaltenüberschrift „Nachname“
Inhalt: Angabe des Nachnamens, falls es sich um einen Privatkunden handelt:
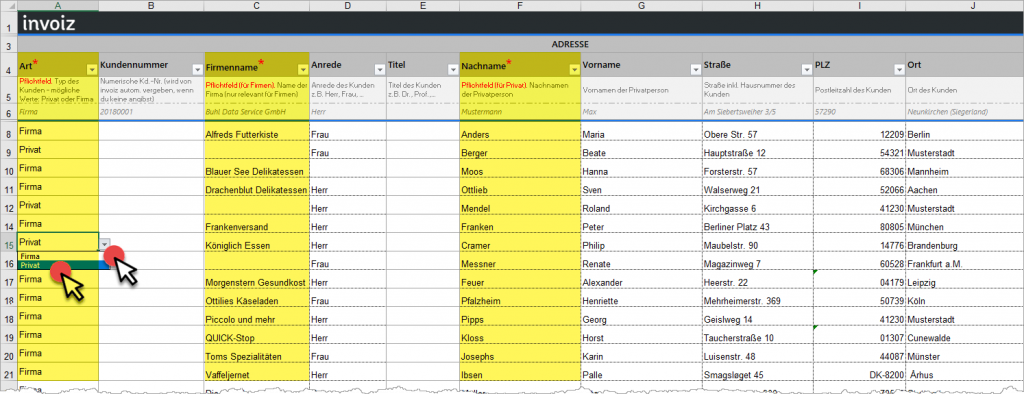
Die beiden zulässigen Feldwerte in der Spalte „Art“ („Firma“ oder „Privat“) kannst du über eine Drop-down-Liste einfügen – aber auch per Hand eintragen oder als Liste einfügen. Wenn du andere Feldwerte einträgst als „Firma“ oder „Privat“, gibt Excel einen Warnhinweis aus.
Um Missverständnissen vorzubeugen: Bei Firmenkunden ist die Angabe eines Nachnamens (z. B. eines Ansprechpartners) selbstverständlich möglich, aber eben nicht verpflichtend. Umgekehrt kannst du bei einem Privatkunden das Feld „Firmenname“ ausfüllen (z. B. weil die Lieferung an eine Firmenadresse erfolgt): Das ist aber kein Muss.
Wichtig: Bitte achte beim Einfügen deiner Daten in die invoiz-Vorlage darauf, das richtige Zellformat auszuwählen. Dabei helfen dir die Ausfüllhinweise (in Zeile 5) und die exemplarischen Feldinhalte (in Zeile 6):
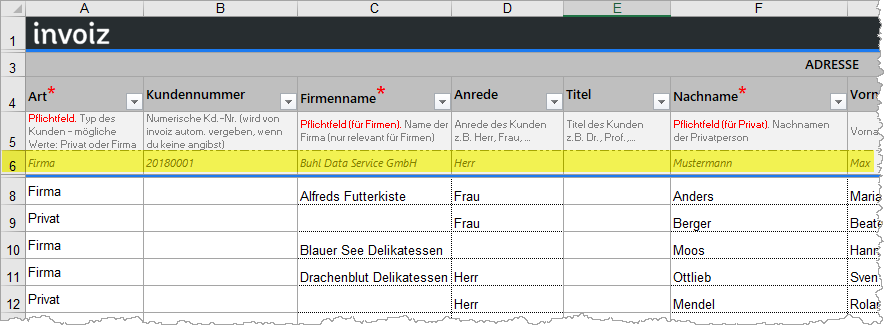
Alle Inhalte werden entsprechend deiner Vorgaben übernommen. Besonders praktisch: Falls du das Feld „Kundennummer“ leer lässt, wird es von invoiz automatisch gefüllt. Dabei berücksichtigt das Programm deinen bisher vergebenen Nummernkreis.
Praxistipp: Sofern du sicher beim Umgang mit Excel fühlst, kannst du die invoiz-Feldbezeichnungen auch direkt in deine eigene Excel-Datei übernehmen. Dabei musst du allerdings sehr genau auf die Schreibweise der Felder (= Spaltenüberschriften) und die passenden Feldformate achten. Das anschließende Kopieren und Einfügen der Daten ins invoiz-Importfeld funktioniert genauso wie bei der invoiz-Vorlage. Im günstigsten Fall ersparst du dir so den Umweg über die invoiz-Vorlage – die Datenübernahme wird dafür aber auch fehleranfälliger!
Fehlende Pflichtfelder: Was tun?
Wichtig: Datensätze, in denen die Angaben zur Kunden-„Art“ und zum Firmen- oder Nachnamen fehlen, können von vornherein nicht in die invoiz-Datenbank eingetragen werden. Das Programm zeigt dir dann eine Fehlermeldung an: Darin sind sämtliche Zeilen rot markiert, in denen ein Pflichtfeld nicht oder nicht richtig ausgefüllt ist.
In folgendem Beispiel fehlen drei Angaben:
- der „Firmenname“ einer Firmenkundin,
- die Angabe der Kunden-„Art“ und
- der „Nachname“ eines Privatkunden:
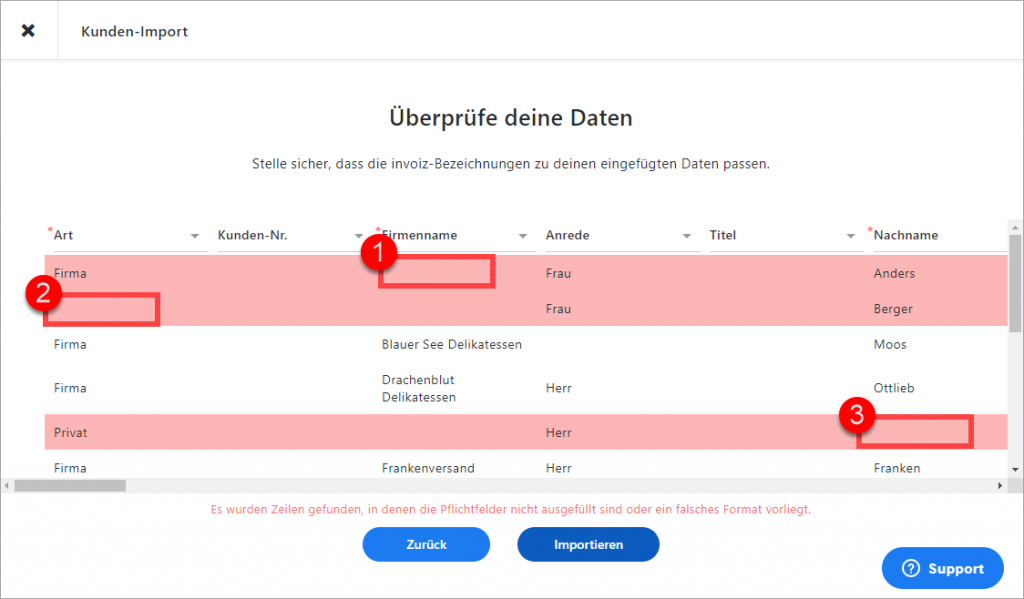
Wenn du eine solche Fehlermeldung erhältst …
- klickst du auf „Zurück“,
- löschst im invoiz-Eingabefeld alle Daten,
- wechselst zur Excel-Vorlage,
- ergänzt dort die fehlenden Angaben,
- markierst in der Excel-Datei wieder alle Zeilen unterhalb der blauen Linie (= ab Zeile 8)
… und setzt den Importvorgang anschließend ab Schritt 6 fort.
Der Artikel-Import
Wie eingangs versprochen: Der Import deiner Artikeldaten geht grundsätzlich genauso vonstatten wie beim Kunden-Import:
- Du wechselst in den Arbeitsbereich „Einstellungen“ – „Import“ und klickst auf die Schaltfläche „Artikel importieren“,
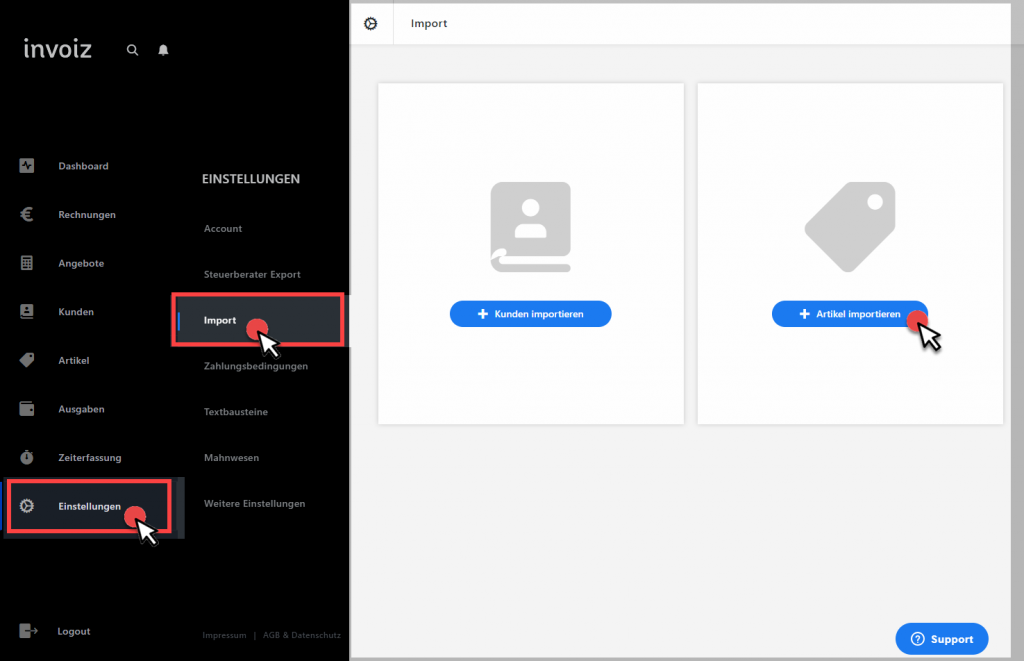
- klickst im Schritt „Füge deine Artikel-Daten ein“ auf „Excel-Vorlage herunterladen“,
- öffnest auf deinem Rechner zunächst die Excel-Datei mit deinen vorhandenen Artikeldaten,
- öffnest die Excel-Vorlage von invoiz, fügst deine Daten dort in die passenden Spalten ein und achtest auch hier wieder dabei darauf, dass die Feldformate stimmen und alle „Pflichtfelder“ ausgefüllt sind (beim Artikelimport sind das die Artikel-„Bezeichnung“ und die „Einheit“):

- Anschließend markierst und kopierst du sämtliche Zeilen der invoiz-Vorlage unterhalb der blauen Linie (= ab Zeile 8) und
- überträgst sie mit der Tastenkombination „STRG+V“ ins invoiz-Feld „Füge deine Daten hier ein“:
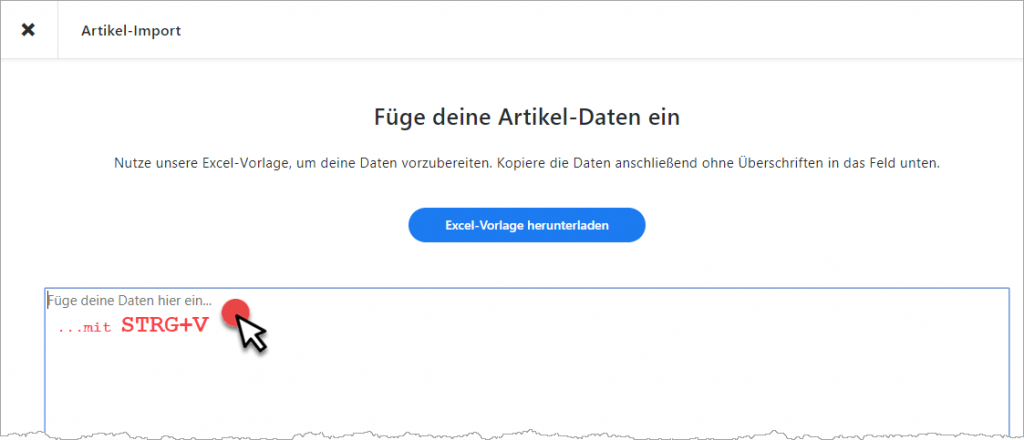
- Nun erscheinen deine Artikeldaten in der tabellarischen Voransicht („Überprüfe deine Daten“):
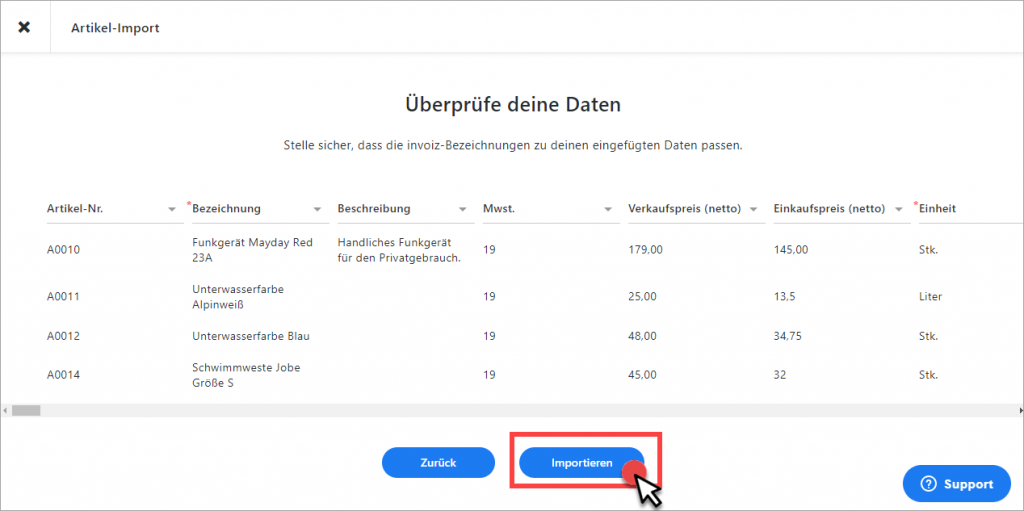
- Sofern sämtliche Datensätze erwartungsgemäß angezeigt werden und alle Felder richtig zugeordnet sind, klickst du auf den „Importieren“-Button.
Beim anschließenden Importvorgang achtet invoiz wieder darauf, dass alle Pflichtfelder gefüllt sind. Außerdem verhindert das Programm Dubletten: Angenommen, die importierten Daten enthalten eine Artikelnummer, die du in invoiz bereits vergeben hast, erscheint eine Fehlermeldung:
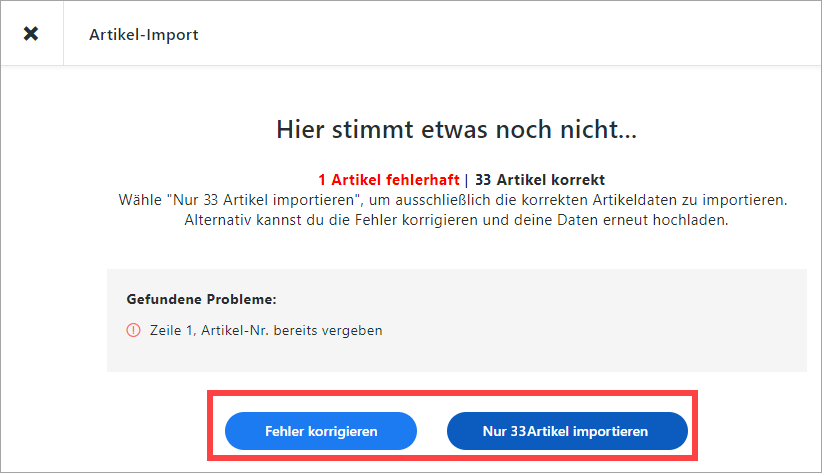
In dem Fall kannst du entweder …
- sofort den „Fehler korrigieren“ oder
- nur die eindeutigen Datensätze zu übernehmen („Nur ## Artikel importieren“).
So oder so: Zum Abschluss zeigt invoiz dir an, wie viele Artikel-Datensätze tatsächlich mit Erfolg importiert wurden:
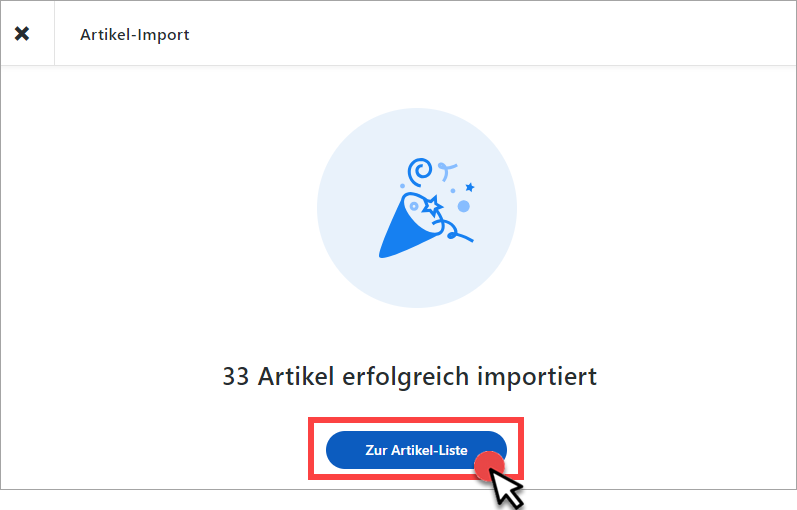
Per Mausklick auf den Button „Zur Artikel-Liste“ wechselst du zu deinen komplettierten invoiz-Artikeln. Dort kannst du die frisch importieren Artikeldaten in Augenschein nehmen.
Feldliste und Pflichtfelder
Die invoiz-Artikeldatenbank enthält zurzeit die folgenden acht Felder:

Bei den beiden rot hervorgehobenen Feldern „Bezeichnung“ und „Einheit“ handelt es sich um Pflichtfelder. Diese Felder müssen vor Beginn des Artikel-Imports vorhanden und mit Inhalten gefüllt sein. Bei fehlenden oder leeren Pflichtfeldern gibt invoiz eine Fehlermeldung aus. Im folgenden Beispiel fehlt beim ersten Datensatz die Artikel-„Bezeichnung“:
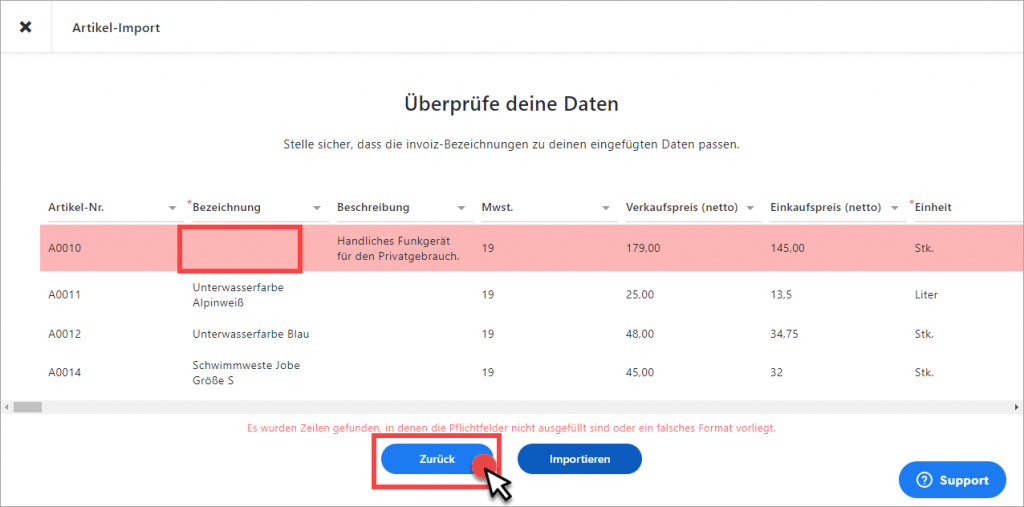
Wichtig: Warnhinweise auf fehlende Pflichtfelder kannst du auch beim Artikel-Import nicht ignorieren: In diesem Fall rufst du per Mausklick auf den „Zurück“-Button das Eingabefeld wieder auf und ergänzt die fehlenden Angaben. Du kennst das ja vielleicht schon vom Kundenimport. Wenn nicht: Ausführlichere Informationen zur Korrektur fehlender Pflichtfelder findest du weiter oben im Abschnitt „Fehlende Pflichtfelder: Was tun?“
Noch mehr smarte Features
Und? Was hältst du von den neuen Importfunktionen? Haben wir zu viel versprochen? Einfach, oder? Wir wünschen dir viel Erfolg bei der Datenübernahme und freuen uns auf deine Rückmeldung!
Übrigens: invoiz wurde in den letzten Monaten um jede Menge spannender Funktionen erweitert – hier die wichtigsten im Überblick:
- Online-Banking: Verbinde dein Geschäftskonto mit invoiz!
- invoiz-Steuerschätzer: Unterm Strich bleibt „Deins“!
- Turbo-Forderungsmanagement: Automatischer Mahnversand durch invoiz
- App-laus, App-laus: Mobile invoiz-Apps revisited!
Noch Fragen?
Was beim Schreiben von Angeboten, Rechnungen und Mahnungen sonst noch alles zu beachten ist und wie invoiz dir dabei hilft, erfährst du auf folgenden Seiten:
- Angebote schreiben: So geht´s!
- Rechnungen schreiben: So geht´s!
- Mahnungen schreiben: So geht´s!
- Das erweiterte Mahnwesen im Rechnungstool: Forderungsmanagement à la carte!
- Mustergültig mahnen: Von Forderungen, Fälligkeit & Verzug
- Schwere Geschütze: Mahnbescheid – Vollstreckungsbescheid – Zwangsvollstreckung
Am besten probierst du die invoiz-Demo gleich aus: Einfach mit E-Mailadresse und Passwort registrieren – und sofort steht dir der volle Funktionsumfang kostenlos zur Verfügung. Du kannst das Rechnungsprogramm dann 14 Tage lang auf Herz und Nieren testen. So bist du hinterher sicher, dass es alle deine Anforderungen erfüllt.