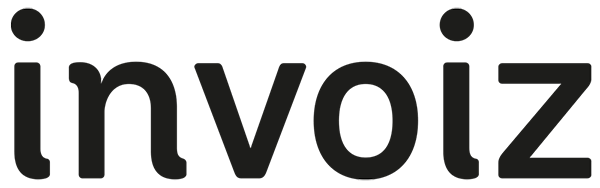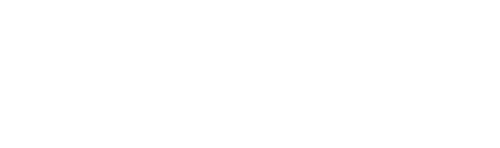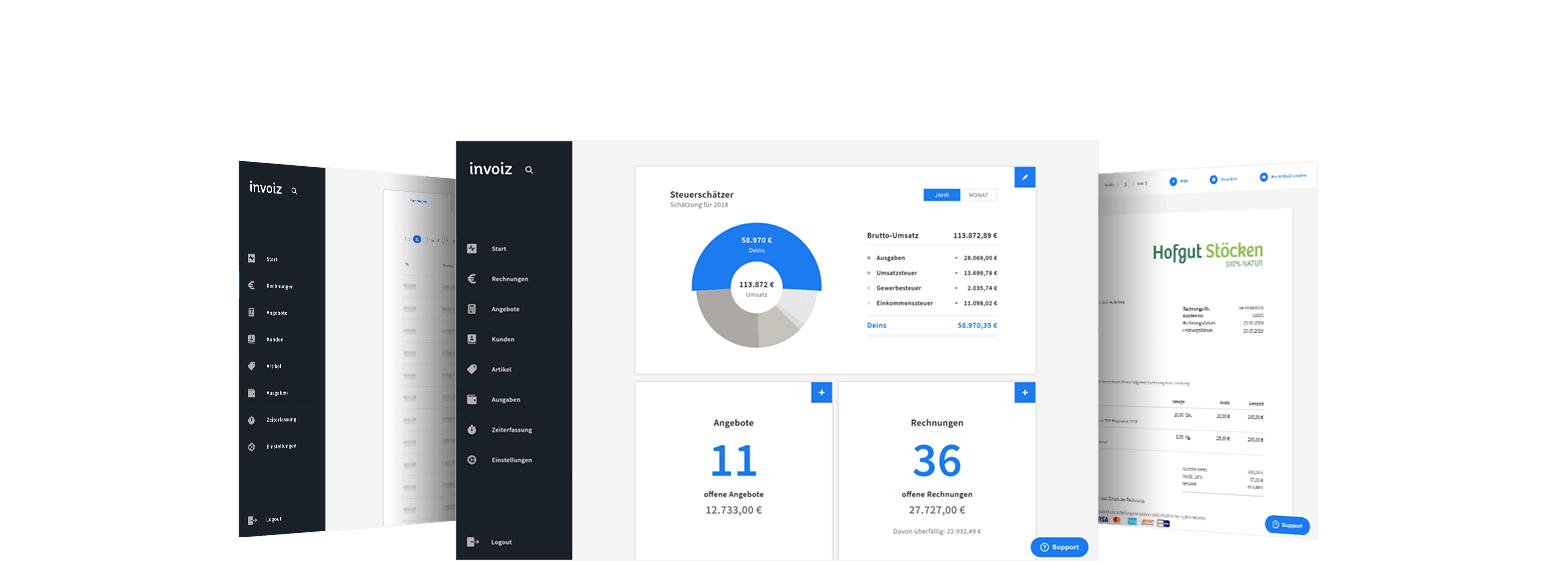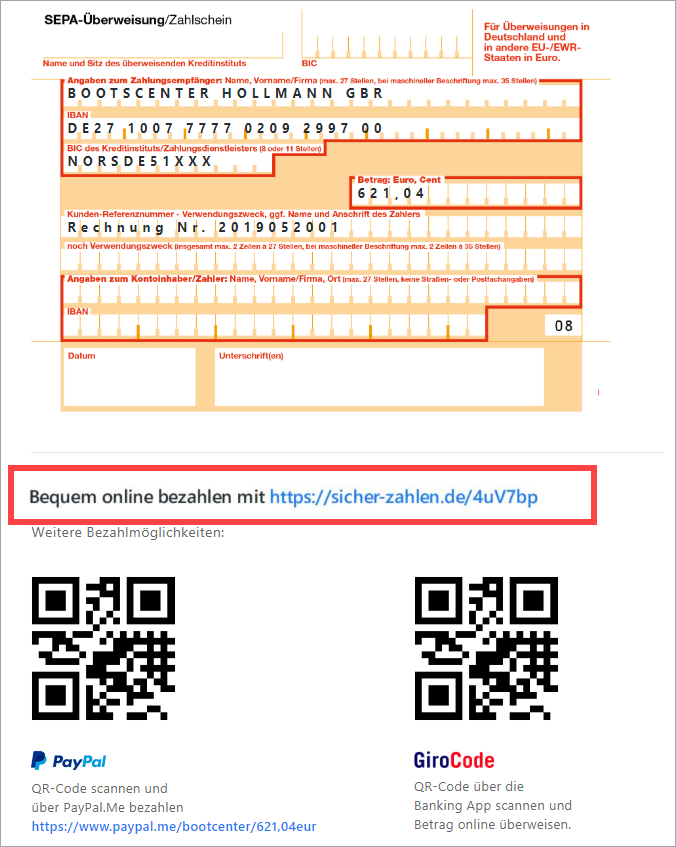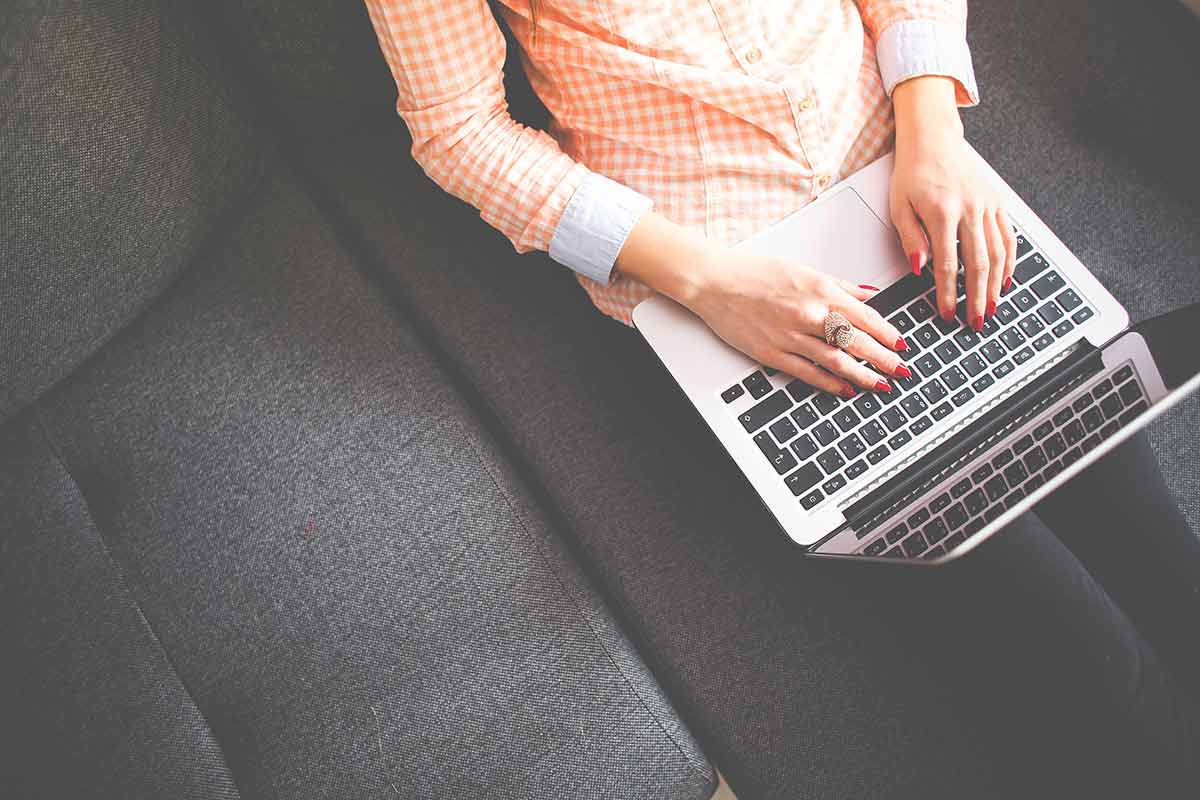Das ewige Warten auf den ersehnten Rechnungseingang hat ein Ende: Denn mit der invoizPAY-Bezahlplattform sicher-zahlen.de gibt es endlich den „missing link“ zwischen deinen Rechnungen und Online-Bezahlung!
Mit invoizPAY bietest du deinen Kunden die Möglichkeit, deine Rechnungen ganz bequem per Mausklick zu bezahlen. Sogar Papierrechnungen können mit invoizPAY beglichen werden. Und das Beste: Die Nutzung von invoizPAY ist für alle Beteiligten kinderleicht:
Schritt 1: invoizPAY im Rechnungsvorgang aktivieren
Du legst wie gewohnt eine Rechnung an. Unterhalb der Zahlungsbedingungen kannst du invoizPAY-aktivieren:
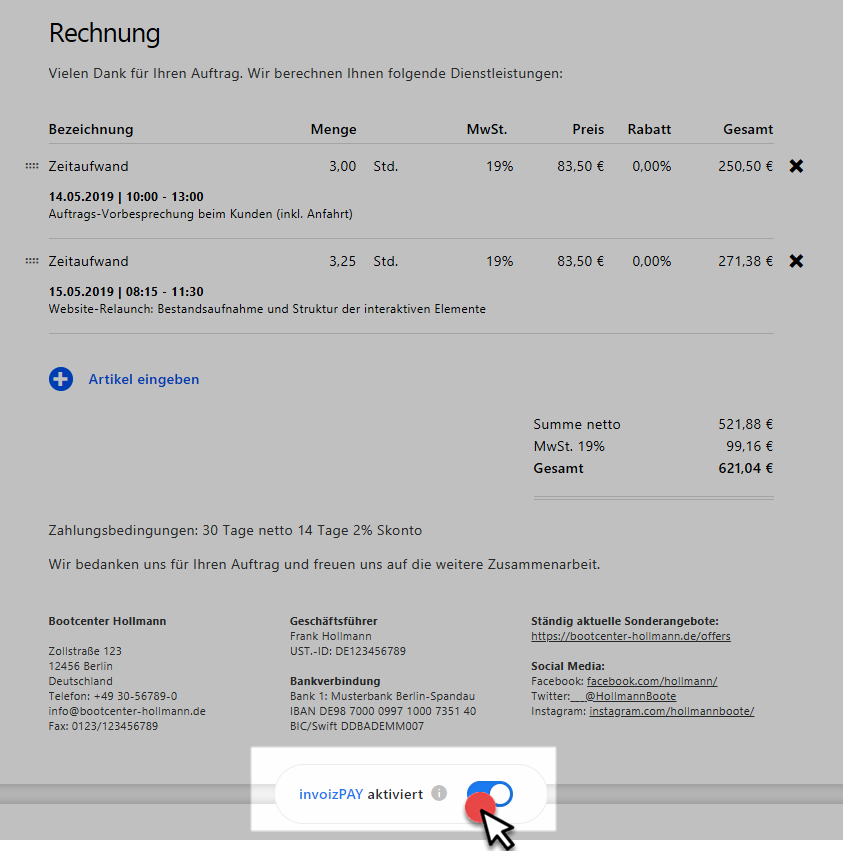
Schritt 2: Zahlungswege festlegen
Sobald invoizPAY aktiviert ist, lassen sich zwei Zahlungswege einrichten und bearbeiten:
- Über die PayPal-Bezahloption kann dein Kunde den fälligen Rechnungsbetrag deinem PayPal-Konto gutschreiben lassen. Als Zahlungsempfänger brauchst du dafür nur den einfachen „PayPal.Me„-Link. Den kannst du bei Bedarf direkt aus der invoiz-App heraus mit wenigen Mausklicks festlegen.
- Die Überweisungs-Bezahloption sorgt dafür, dass deine Kontoverbindung in den Überweisungsträger eingetragen werden. Gleichzeitig erstellt invoiz einen GiroCode, der deine Bankverbindung enthält. Um zu bezahlen, scannt der Rechnungsempfänger den QR-Code einfach mit seiner Banking-App:
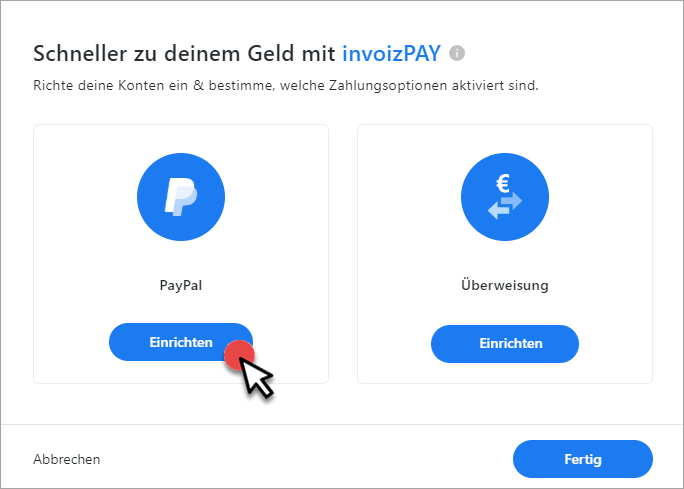
invoizPAY per PayPal
Um invoizPAY mit deinem PayPal-Konto zu verknüpfen, klickst oder tippst du unter „PayPal“ auf die Schaltfläche „Einrichten“:
- Falls du bereits einen „PayPal.Me“-Link hast, trägst du ihn im folgenden Dialogfenster direkt ein.
- Anderenfalls klickst du auf „Jetzt PayPal.Me-Link erstellen“:
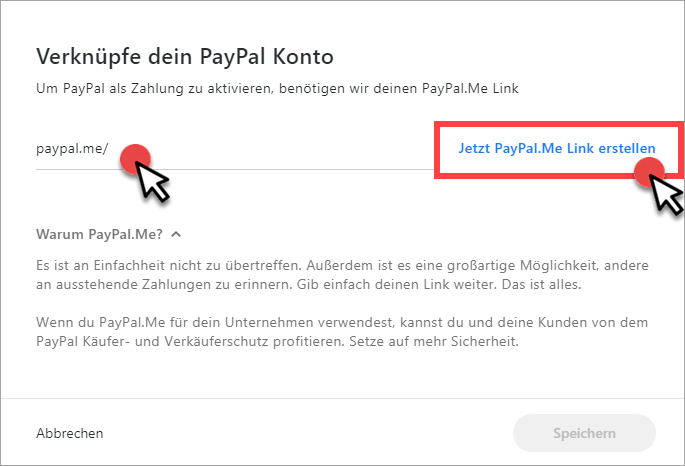
- Damit landest du direkt auf der PayPal-Seite. Nachdem du dort deine Zugangsdaten eingegeben hast, klickst du auf den Button „Los geht’s“:
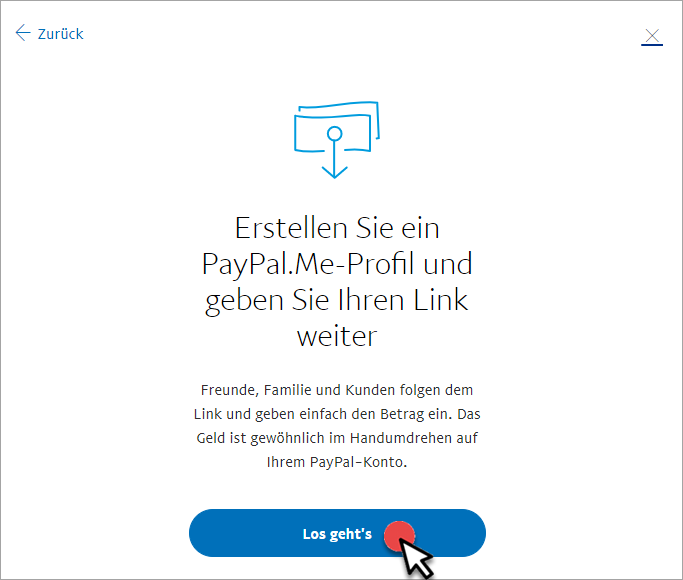
- Nun kannst du ein Foto von dir (oder auch dein Logo) in dein „PayPal.Me-Profil“ einfügen. Das schafft zusätzliches Vertrauen. Dieser Schritt ist optional. Per Mausklick auf den „Nicht jetzt“-Link kannst du die Eingabe von Foto oder Logo aber auch überspringen:
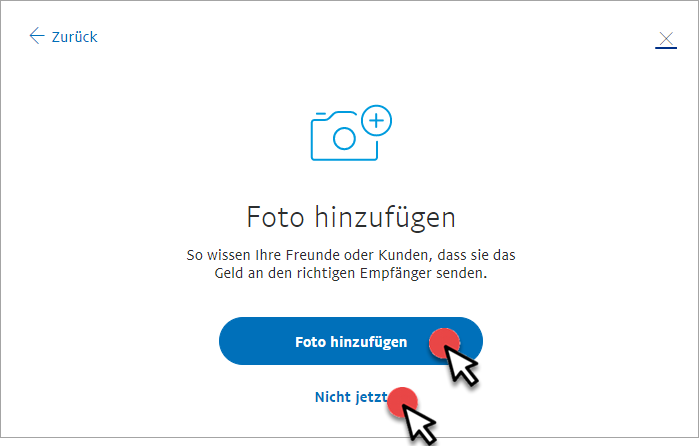
- Nun legst du deinen persönlichen PayPay.Me-Link fest. Das kann zum Beispiel dein Name oder deine Geschäftsbezeichnung sein. Die Eingabe von Leerzeichen, Satz- oder Sonderzeichen ist nicht möglich. PayPal zeigt automatisch an, ob der gewünschte Link noch verfügbar ist und macht Alternativvorschläge:
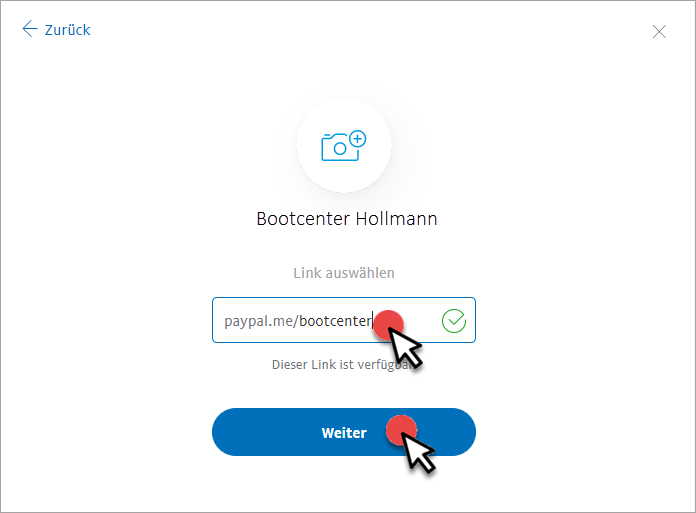
- Sobald du den gewünschten Link festgelegt hast, klickst du auf den „Weiter“-Button. Nun brauchst du nur noch der Veröffentlichung deines PayPal-Profils zuzustimmen. Per Mausklick auf „Zustimmen und Link erzeugen“ wird dein persönlicher PayPal.me-Link sofort erstellt:
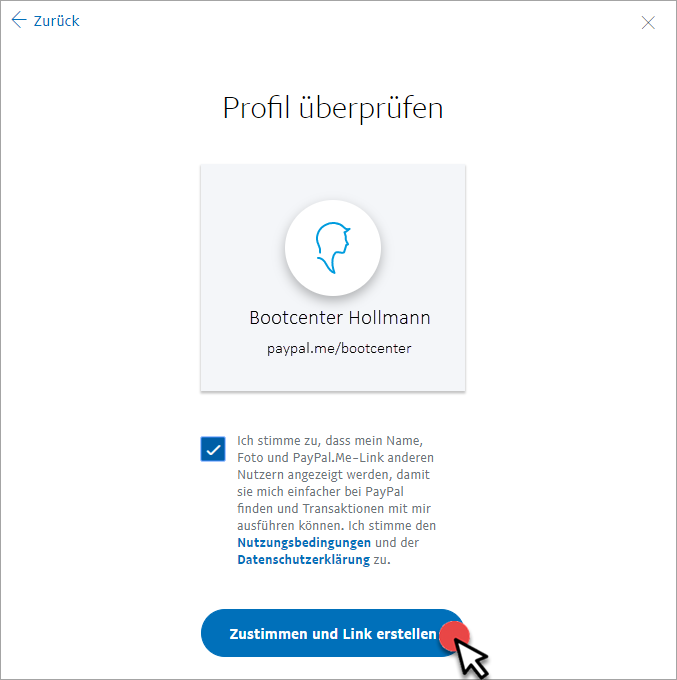
- Nun landest du wieder im Ausgangs-Dialog „Verknüpfe dein PayPal-Konto“. Dort sollte der PayPal.Me-Link bereits eingetragen sein. Wenn nicht, gibst du ihn dort von Hand ein:
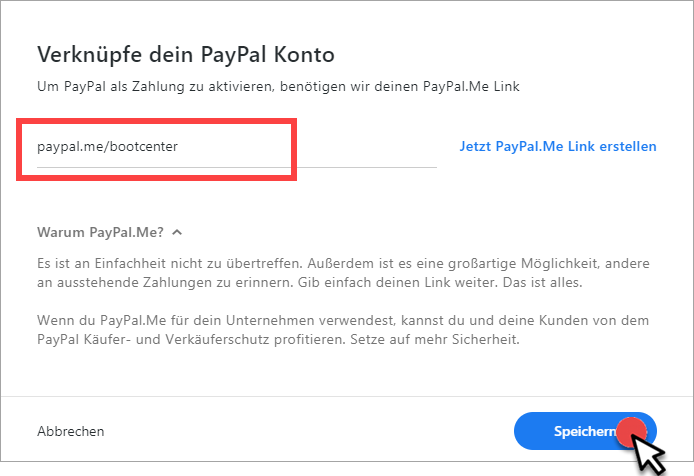
Per Mausklick auf „Speichern“ schließt du die Verknüpfung von invoizPAY mit deinem PayPal.Me-Link ab. Dieser Vorgang ist selbstverständlich nur einmal erforderlich.
invoizPAY per Überweisungsträger und GiroCode
Nun landest du wieder im invoizPAY-Ausgangsdialog, in dem du nun auch die Zahlungsoption „Überweisung“ einrichten kannst. Dazu klickst du unter „Überweisung“ auf den Button „Einrichten“: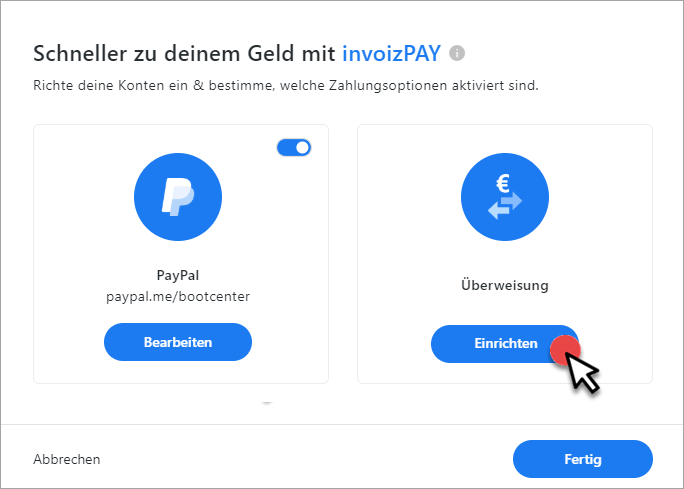
- Im nächsten Schritt („Verknüpfe dein Bankkonto“) wählst du eine deiner Bankverbindungen aus und klickst auf „Speichern“:
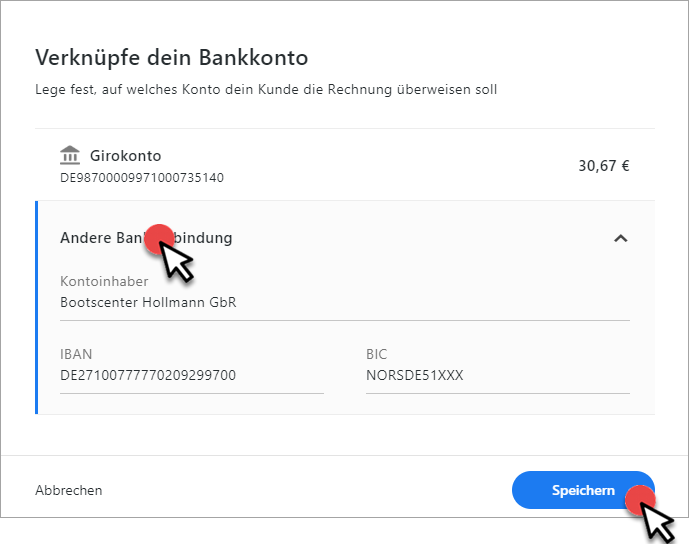
- Damit ist die Verknüpfung deiner Bankverbindung mit invoizPAY auch schon erledigt:
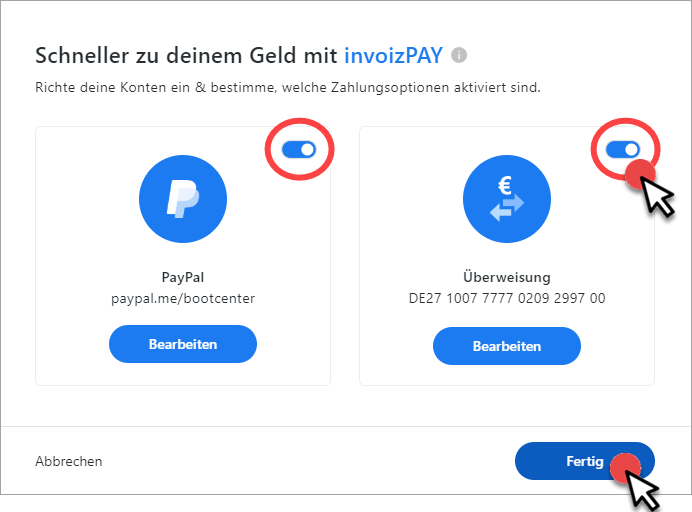
Tipp: Über die kleinen blauen Schalter kannst du einzelne Zahlungsoptionen bei Bedarf jederzeit deaktivieren und wieder reaktivieren.
Schritt 3: Bezahloptionen prüfen und sichern
Sind beide Bezahloptionen aktiviert, sieht Seite 2 deiner Rechnung bei aktivierter invoizPAY-Funktion so aus:
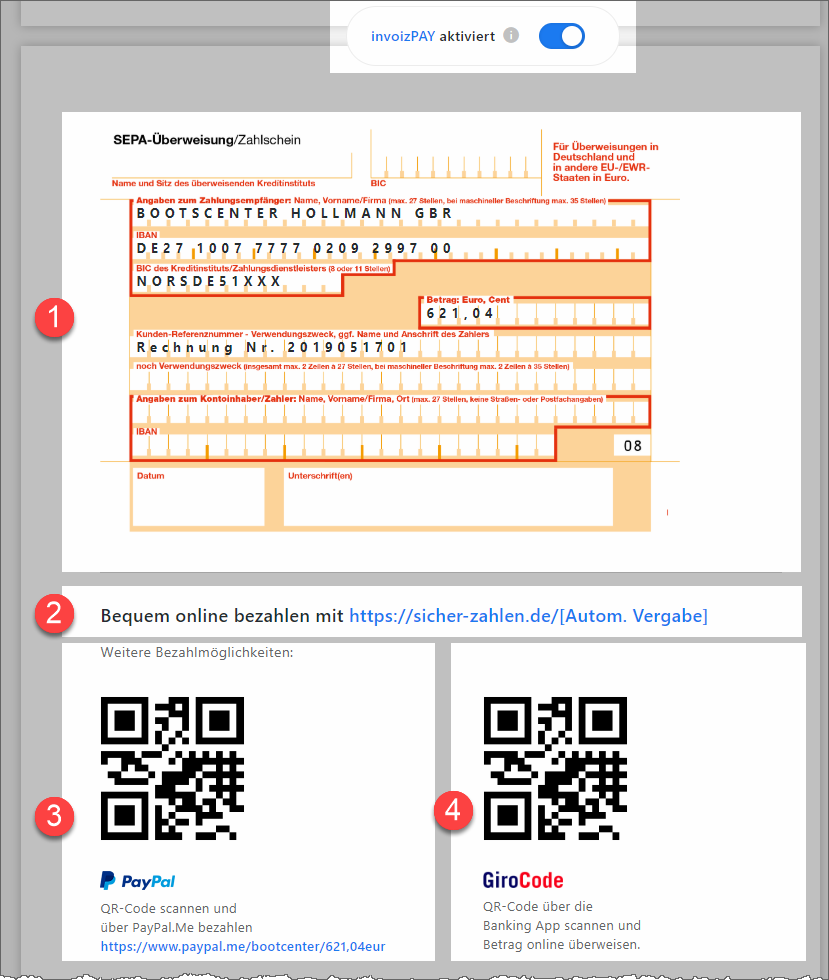
- Im oberen Teil der Seite befindet sich der ausgefüllte Zahlschein einer SEPA-Überweisung. Freunde klassischer Papier-Überweisungen brauchen nur noch ihre Kontoverbindung und das Datum einzutragen und zu unterschreiben.
- Unterhalb des Überweisungsträgers findet sich der Online-Bezahllink, mit dessen Hilfe sich der Kunde die Bezahloptionen auf der Bezahlplattform „sicher-zahlen.de“ anzeigen lassen kann.
- Links unten erscheint der PayPal.me-Link, der bereits den richtigen Betrag enthält. Kunden, auf deren Smartphone die PayPal-App installiert ist, können den PayPal.Me-Link auch per QR-Code scannen.
- Für Rechnungsempfänger, die eine QR-Code-fähige Banking-App nutzen, ist der „GiroCode“ unten rechts gedacht:
Per Mausklick auf den „Speichern“-Button sicherst du deine Rechnung und die Ersteinrichtung der Bezahlfunktionen:
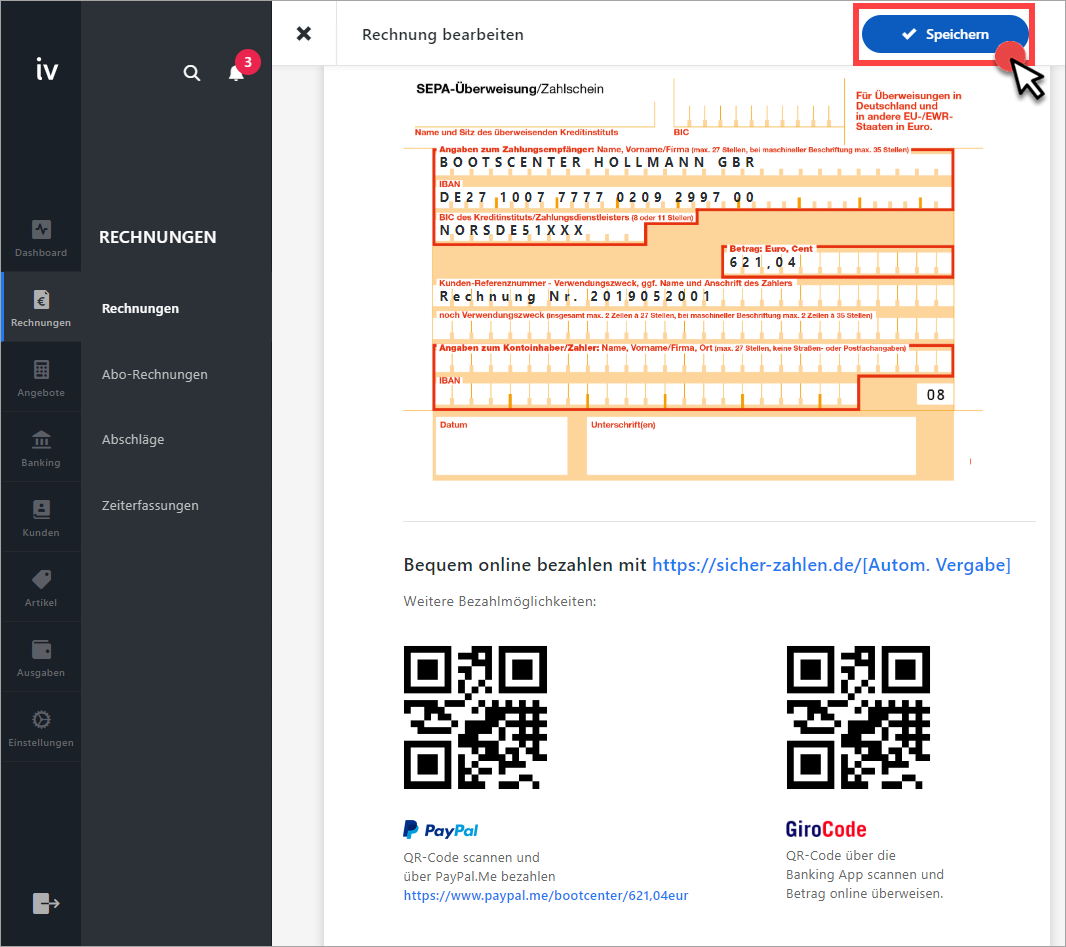
Wenn du in Zukunft neue Rechnungen anlegst, kannst du die invoizPAY-Bezahloptionen mit einem Mausklick aktivieren.
Schritt 4: Rechnung abschließen und verschicken
Sobald du die Rechnung abgeschlossen hast, ergänzt invoiz den Code-Platzhalter („Bequem online bezahlen mit…“) um eine Buchstaben- und Ziffern-Kombination. Seite 2 des Rechnungsdokuments sieht dann zum Beispiel so aus:
Schritt 5: Online-Bezahlung durch den Kunden
Je nachdem, wie du deine Rechnung verschickst, kann dein Kunde die Bezahlung auf unterschiedlichen Wegen einleiten:
- Die von dir angebotenen Bezahloptionen findet der Kunde auf Seite 2 jeder PDF-Rechnung, die du mit invoiz erstellst.
- Wenn du die Rechnung aus invoiz heraus per E-Mail verschickst, braucht dein Kunde in der E-Mail nur auf den Button „Rechnung online ansehen“ zu klicken …
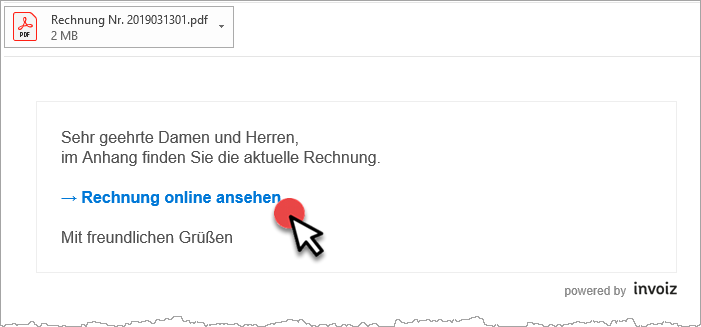
Daraufhin bekommt er deine invoizPAY-Rechnung auf „sicher-zahlen.de“ im Browser angezeigt. Auf Seite 2 werden alle Bezahloptionen angeboten:
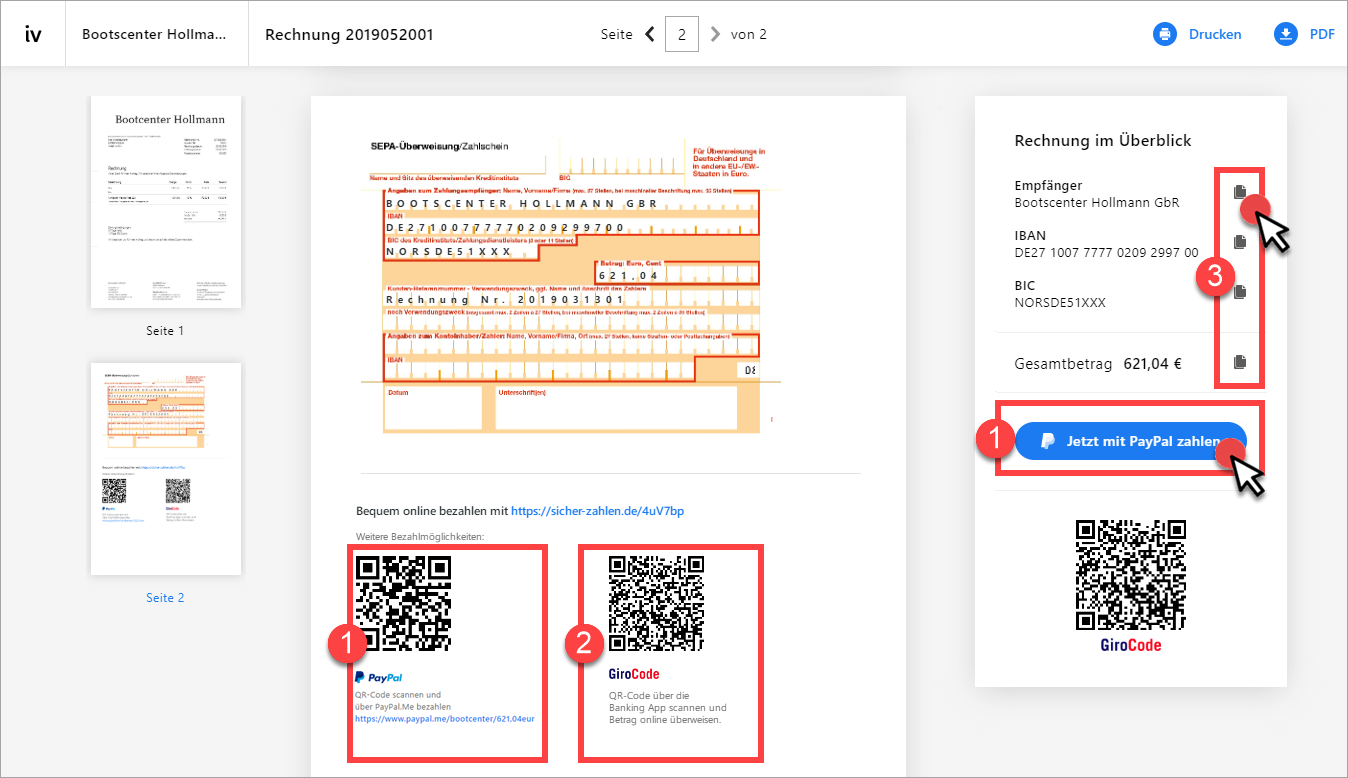
- Über den PayPal-QR-Code oder den Link „Jetzt mit PayPal zahlen“ bezahlt der Kunde via PayPal.
- Per „GiroCode“ scannt der Kunde die Rechnungsangaben und überweist den Betrag mit seiner eigenen Banking-App.
- Den Namen des Zahlungsempfängers und die Bankverbindung kann der Kunde aber auch per Mausklick auf die Dokumenten-Symbole (oben rechts) in die Zwischenablage kopieren und eigenhändig in eine eigene Überweisung einfügen.
Und nicht zu vergessen: „Altmodische“ Kunden, die Papierüberweisungen bevorzugen, können den ausgefüllten Überweisungsträger aber auch ausdrucken und bei ihrer Bank einreichen.
Schritt 6: Online-Bezahlung von Papierrechnungen
Besonders praktisch: Den komfortablen Online-Bezahldialog können Kunden sogar dann nutzen, wenn du deine Rechnung auf Papier verschickst. In dem Fall …
- ruft der Rechnungsempfänger die „sicher-zahlen.de“-Seite im Browser auf,
- trägt den Zugriffs-Code ein, der auf Seite 2 deiner Rechnung angezeigt wird („Bequem online bezahlen mit …“)
- und klickt auf den Button „Rechnung anzeigen“:
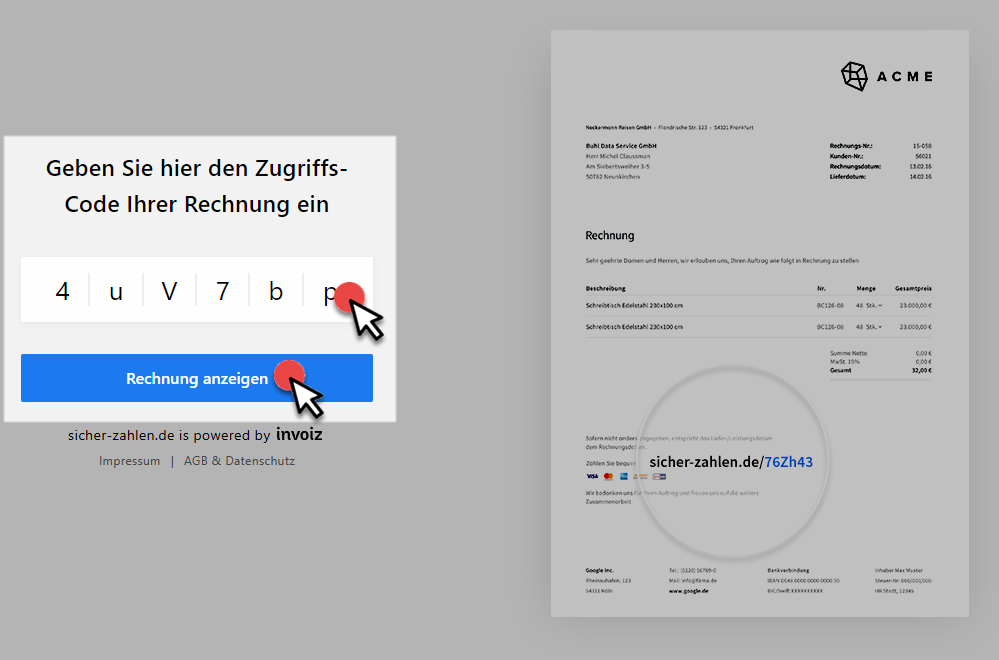
Anschließend stehen deinem Rechnungsempfänger wieder sämtliche in Schritt 5 genannten Bezahloptionen zur Verfügung.,
Und die Sicherheit?
Keine Sorge: Deine eigenen Daten und die Zahlungsdaten deiner Kunden sind bei invoizPAY sicher aufgehoben. Die Bankverbindungen deiner Kunden gelangen gar nicht erst auf den invoiz-Server, sondern werden direkt durch den Betreiber des gewählten Bezahlverfahrens verarbeitet.
Noch Fragen?
Was beim Schreiben von Rechnungen und Mahnungen sonst noch alles zu beachten ist und wie invoiz dir dabei hilft, erfährst du auf folgenden Seiten:
- Alle Neune: Schritt für Schritt zur Profi-Rechnung mit System
- Mustergültig mahnen: Von Forderungen, Fälligkeit & Verzug
- Eine richtige Mahnung schreiben – so funktioniert’s!
Am besten probierst du die invoiz-Demo gleich aus. Einfach mit E-Mailadresse und Passwort registrieren. Und sofort steht dir der volle Funktionsumfang kostenlos zur Verfügung.
Starte deine 14-tägige Testphase