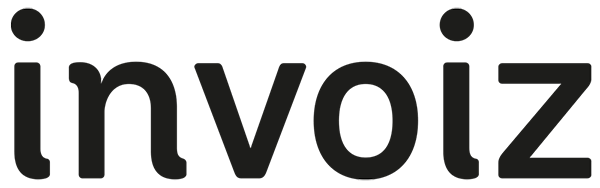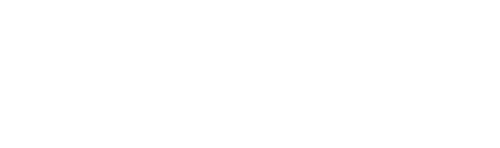Mit den professionellen IMPRESS-Angeboten von invoiz machst du Eindruck: Deine Kunden können sich die Details deiner illustrierten Angebotsmappen im Web anschauen und überzeugende IMPRESS-Angebote direkt per Mausklick annehmen.
Ausgangspunkt: Professionelle IMPRESS-Vorlagen
Ausgangspunkt der in jeder Hinsicht eindrucksvollen Angebotsmappen bilden die „IMPRESS-Vorlagen“. Die findest du im invoiz-Arbeitsbereich „Angebote“:
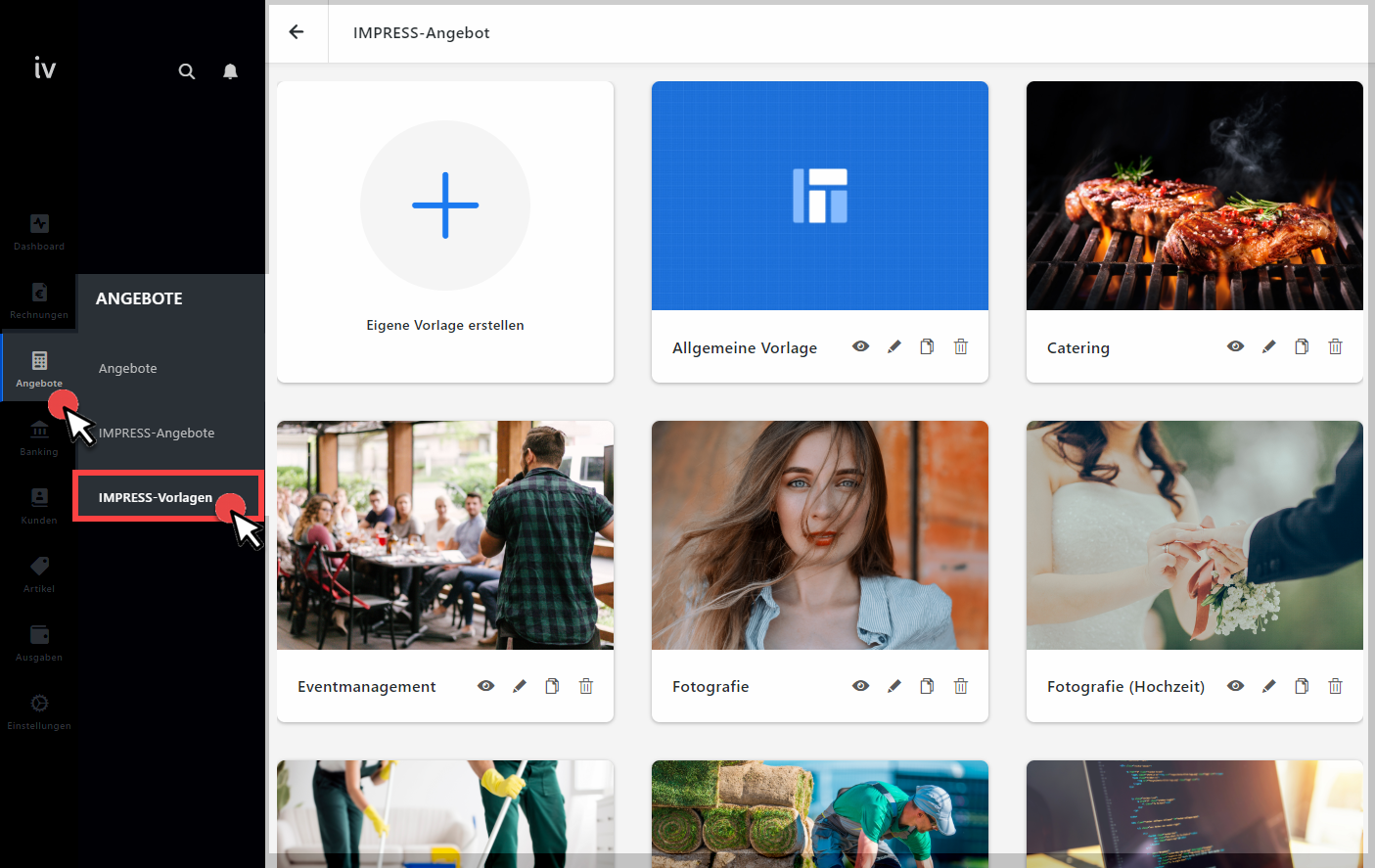
Neben einer neutralen „Allgemeinen Vorlage“ gibt es dort fertig vorbereitete IMPRESS-Angebotsmappen aus den Branchen …
- Catering,
- Eventmanagement,
- Fotografie,
- Gebäudereinigung,
- Gartenbau und
- Webdesign.
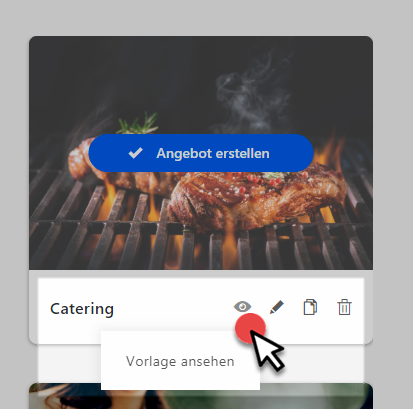 Um dir eines der Muster-Angebote anzuschauen, klickst du einfach auf das „Augen“-Symbol. Über die Funktionsleiste unterhalb der einzelnen Vorlagen lassen sich die IMPRESS-Vorlagen bei Bedarf auch bearbeiten, kopieren und löschen. Falls keine passende Vorlage für dich dabei ist, kannst du dir deine eigenen Angebotsvorlagen auch von Grund auf neu erstellen. Mehr dazu weiter unten.
Um dir eines der Muster-Angebote anzuschauen, klickst du einfach auf das „Augen“-Symbol. Über die Funktionsleiste unterhalb der einzelnen Vorlagen lassen sich die IMPRESS-Vorlagen bei Bedarf auch bearbeiten, kopieren und löschen. Falls keine passende Vorlage für dich dabei ist, kannst du dir deine eigenen Angebotsvorlagen auch von Grund auf neu erstellen. Mehr dazu weiter unten.
IMPRESS-Angebotsmappe: Seitenorientierte Mini-Website
Am besten stellst du dir das IMPRESS Angebots-Tool wie einen supereinfachen und komfortablen Website-Baukasten vor. Mit dessen Hilfe erstellst du eine Mini-Website mit mehreren Unterseiten – bestehend aus (1) Navigationsleiste und (2) Inhaltsbereich der einzelnen Seiten.
Die kaufmännischen Details deines eigentlichen (3) Angebots (mit Positionen, Artikeln, Einzel- und Gesamtpreisen) sind als „Artikelliste“ in die IMPRESS-Angebotsmappe integriert. Die Angebots-Details können über die Navigationsleiste am linken Seitenrand (z. B. über „Ihr Angebot“) aufgerufen werden:
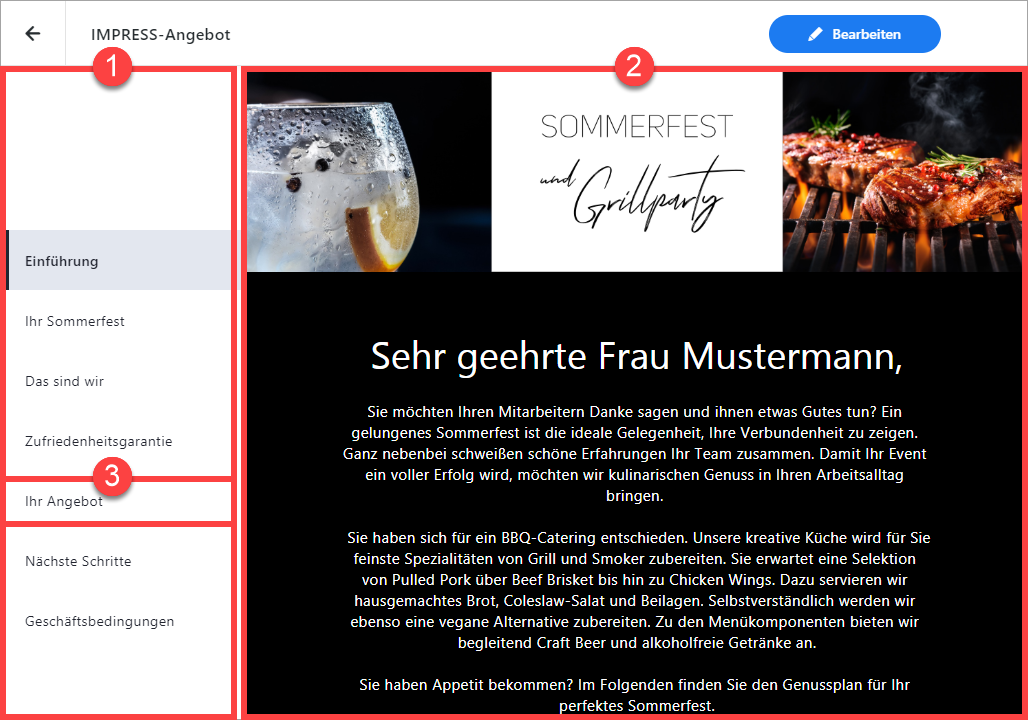
Einfacher Angebots-Dreikampf: Von der Vorlage zum Angebot
Der Weg zur fertigen IMPRESS-Angebotsmappe ist kurz und komfortabel:
- Du wählst eine geeignete Vorlage aus,
- passt das Angebot an den konkreten Kundenbedarf an und
- übermittelst die individualisierte Angebotsmappe an deinen Kunden oder Interessenten.
Der Angebots-Dreikampf sieht dann zum Beispiel so aus: Du klickst im Arbeitsbereich „Angebote“ > „IMPRESS-Vorlagen“ auf die gewünschte Vorlage („Angebot erstellen“):
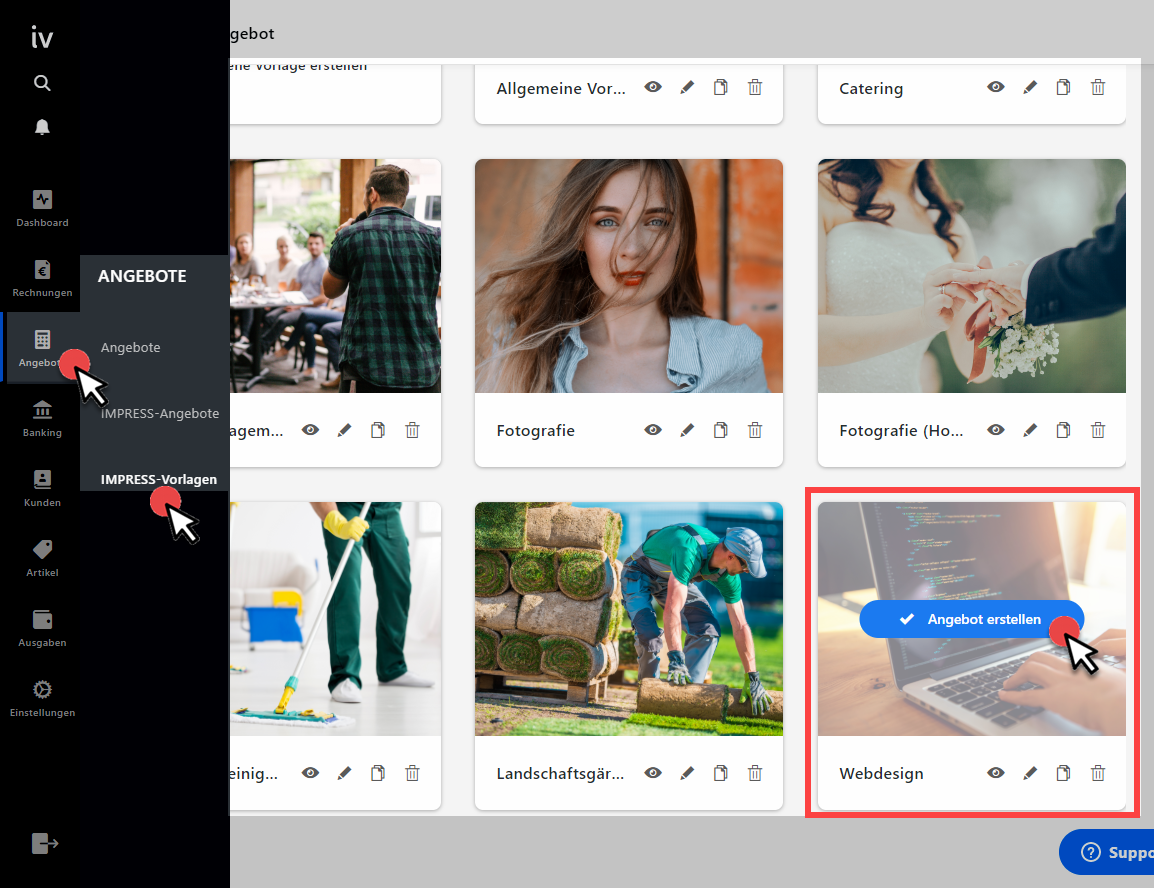
Daraufhin landest du in der multifunktionalen Entwurfs-Ansicht. Hier kannst du an insgesamt elf verschiedenen Stellschrauben drehen:
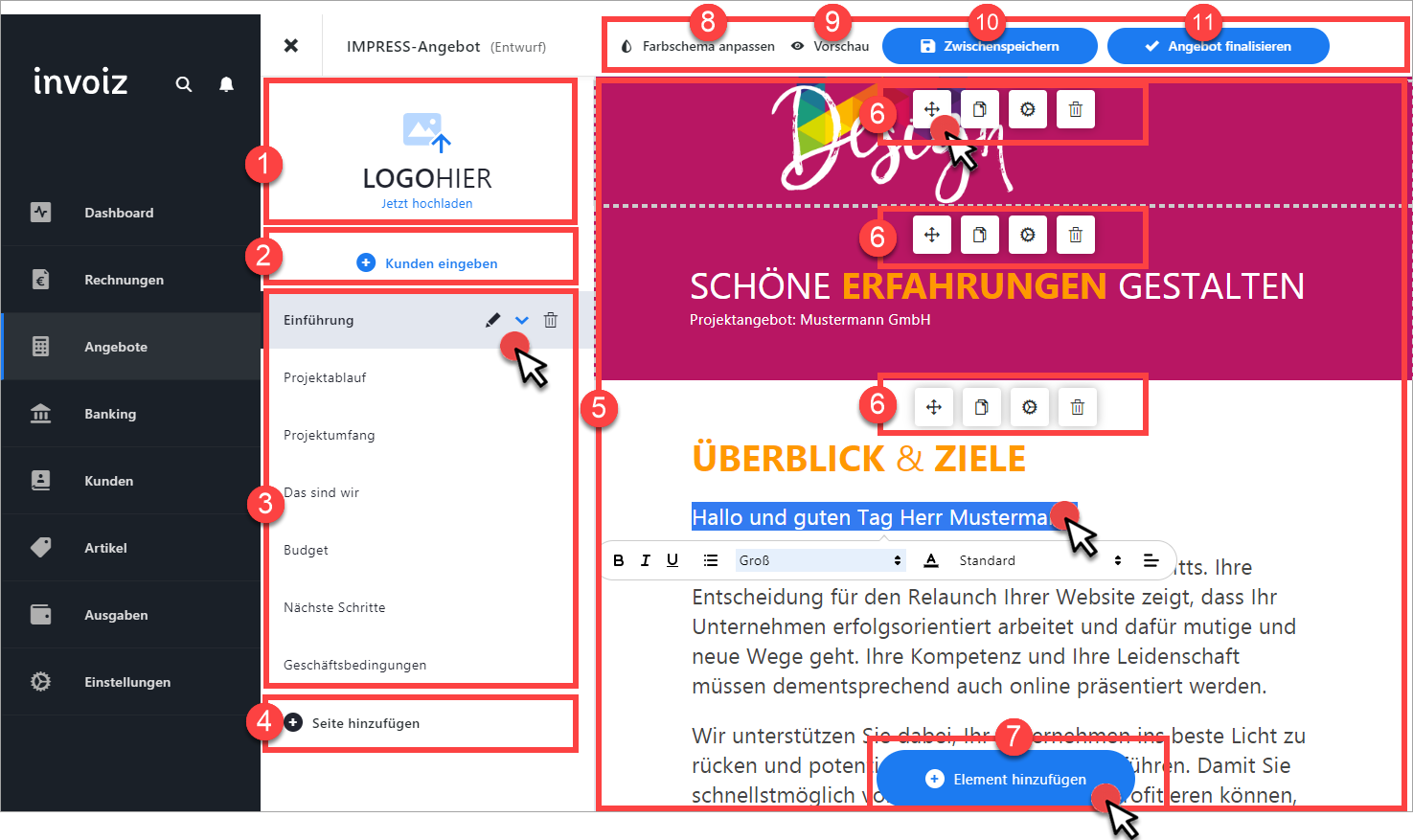
- Falls du dein Logo noch nicht in die Vorlage eingebunden hast, lädst du es per Mausklick auf den (1) „LogoHier“-Button hoch.
- Unter (2) „Kunden eingeben“ wählst du den Angebotsempfänger aus deiner Kunden-Datenbank oder erfasst die Kontakt- und Adressdaten neuer Interessenten.
- In der (3) Navigationsleiste findest du die bereits vorbereiteten Seiten der Angebots-Vorlage:
* Per Mausklick auf das Stiftsymbol änderst du bei Bedarf die Bezeichnung der einzelnen Seiten.
* Mit den Auf- und Abwärtspfeilen passt du die Reihenfolge der Seiten in der Navigationsleiste an
* Entbehrliche Seiten der Vorlage löschst du per Mausklick auf das Papierkorb-Symbol. - Falls du eine Angebotsmappe um eine oder mehrere Seiten ergänzen möchtest, klickst du auf (4) „Seite hinzufügen“.
- Die Inhalte der einzelnen Seiten deiner Angebotsmappe findest du im (5) Arbeitsbereich. Dieser Bereich kann aus mehreren Blöcken bestehen. Der Inhalt dieser Blöcke lässt sich wie bei invoiz üblich direkt editieren.
- Über die (6) Symbolleisten der einzelnen Blöcke hast du außerdem die Möglichkeit …
… die Anordnung und Reihenfolge der Blöcke auf der Seite zu verändern. Dazu klickst du auf das Doppelkreuz-Symbol, hältst die linke Maustaste gedrückt und lässt den Block an der gewünschten Stelle wieder fallen.
… Blöcke über das Kopier-Symbol zu duplizieren,
… das Block-Layout und die Hintergrundfarbe des Blocks zu ändern (dazu klickst du auf das Zahnrad-Symbol und öffnest die „Block-Einstellungen“)
… neue Bilder hochzuladen oder vorhandene zu ersetzen sowie
… entbehrliche Blöcke per Mausklick auf das Papierkorb-Symbol zu löschen. - Wenn du eine Seite um ein zusätzliches Block-Elemente erweitern möchtest, klickst du am unteren Rand des Arbeitsbereichs auf den Button (7) „Element hinzufügen“. Dort stehen dir vier verschiedene Element-Typen zur Verfügung:
* Text,
* Bild,
* Trennlinie und
* Artikelliste: Bei der Artikelliste handelt es sich um einen noch leeren Platzhalter für die konkreten Angebotspositionen.
Wichtig: Ein IMPRESS-Angebot kann immer nur eine Artikelliste enthalten. Falls dich die invoiz-App darauf hinweist, dass „bereits eine Artikelliste eingefügt“ wurde, findest du sie auf der Seite „Ihr Angebot“, „Euer Angebot“ oder „Budget“. Dort gibst du dann auch die einzelnen Angebotspositionen (= Artikel) in deine Artikelliste ein. - Das Farbschema deiner gesamten Angebotsmappe änderst du per Mausklick auf den Button (8) „Farbschema anpassen“.
- Sobald du einen Kunden ausgewählt und deine Artikelliste mit Angebotspositionen gefüllt hast, kannst du dir deine Angebotsmappe per Mausklick auf (9) „Vorschau“ anschauen. Über den Button „Bearbeiten“ kehrst du von dort aus wieder in den Editiermodus zurück.
- Wenn du alle Angaben gemacht hast, sicherst du den Zwischenstand deiner neue Angebotsmappe mit (10) „Zwischenspeichern“. Du kannst sie später unter „Angebote“ > „IMPRESS-Angebote“ jederzeit wieder aufrufen und weiterbearbeiten:
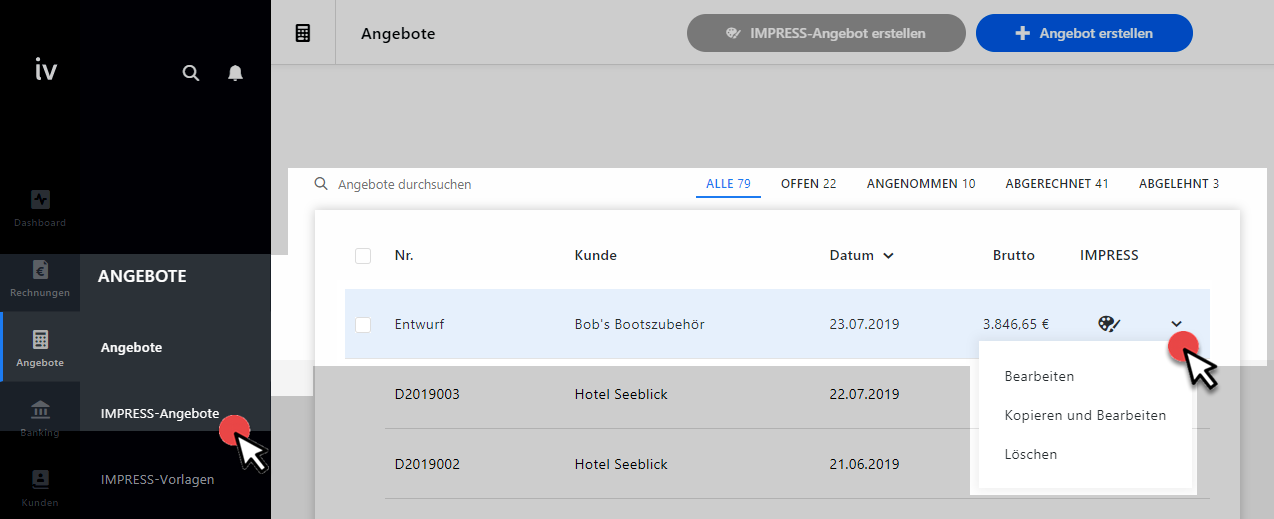
- Sobald alle Eingaben gemacht sind und du die Vorschau abschließend kontrolliert hast, schließt du die Angebotserstellung per Mausklick auf (11) „Finalisieren“ ab.
Die invoiz-App informiert dich daraufhin, dass der Vorgang nicht rückgängig gemacht werden kann. Außerdem bekommst du die Anzahl deiner noch verfügbaren IMPRESS-Angebote angezeigt:
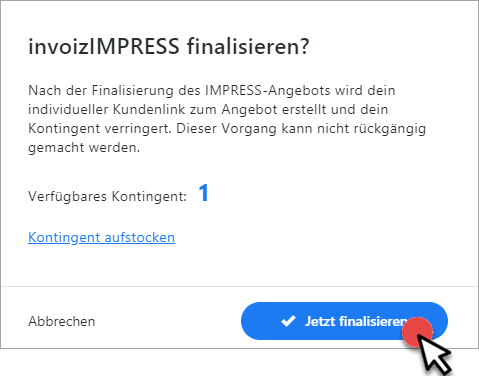
Falls du deinen Angebots-Vorrat ausgeschöpft hast, klickst du auf den Link „Kontingent aufstocken“. Weitere Informationen zu den Konditionen zusätzlicher IMPRESS-Angebote findest du weiter unten auf dieser Seite.
IMPRESS-Angebot verschicken
Nachdem du die Angebotserstellung mit einem Mausklick auf „Jetzt finalisieren“ abgeschlossen hast, zeigt invoiz dir die IMPRESS-Angebotsmappe mit allen Unterseiten an. Am oberen Rand der Vorschau findest du zwei Buttons:
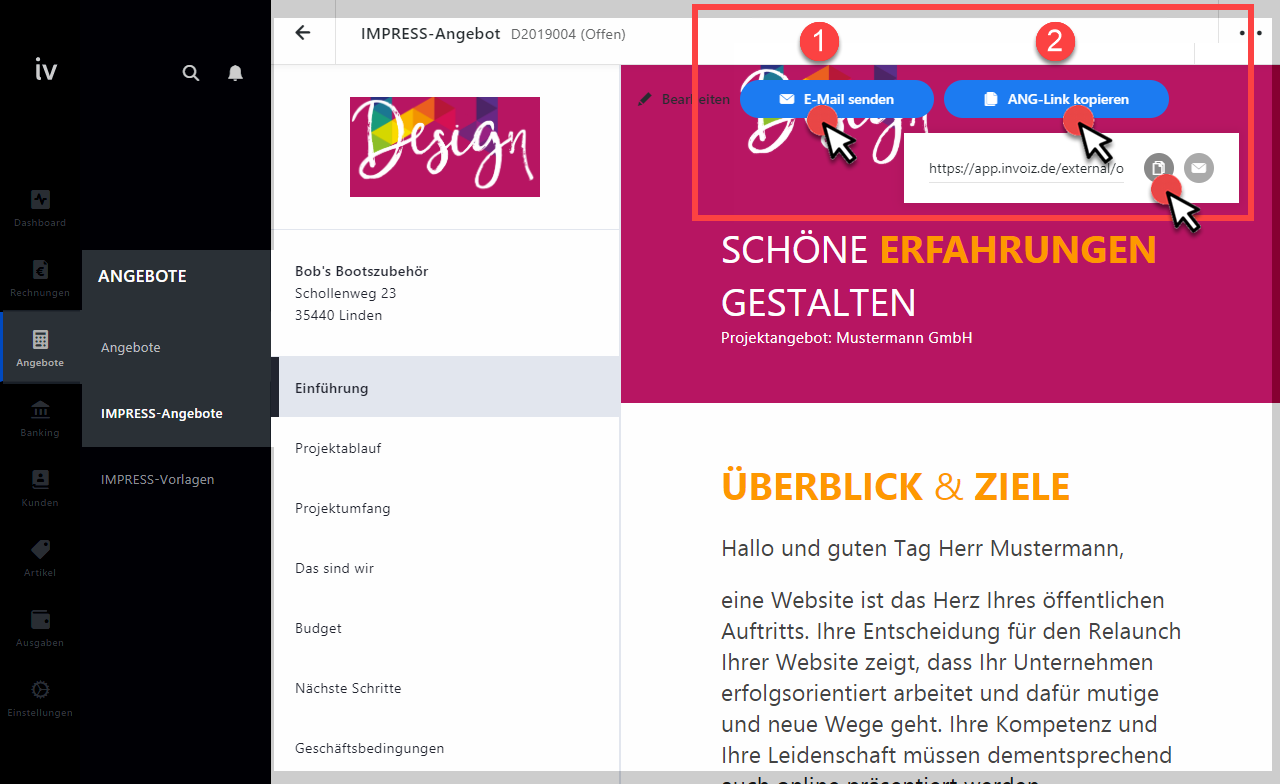
- Mit (1) „E-Mail senden“ übermittelst du den Link zur Online-Version deines Angebots direkt über den invoiz-Server per E-Mail an den Kunden.
- Mit (2) „ANG-Link kopieren“ lässt du dir den Link zur Online-Version deines Angebots anzeigen. Die invoiz-App bietet dir daraufhin zwei Möglichkeiten:
* Entweder du kopierst den Link per Mausklick auf das Kopier-Symbol in die Zwischenanlage deines Computers. Von dort aus fügst du ihn dann eigenhändig in eine E-Mail oder sonstige Nachricht an den Kunden ein.
* Oder du klickst auf das Umschlag-Symbol. In dem Fall öffnet sich ein neues E-Mailfenster deines Standard-Mailprogramms. Dort hat invoiz bereits die Betreffzeile ausgefüllt und den Link zur Online-Version deines Angebots eingefügt: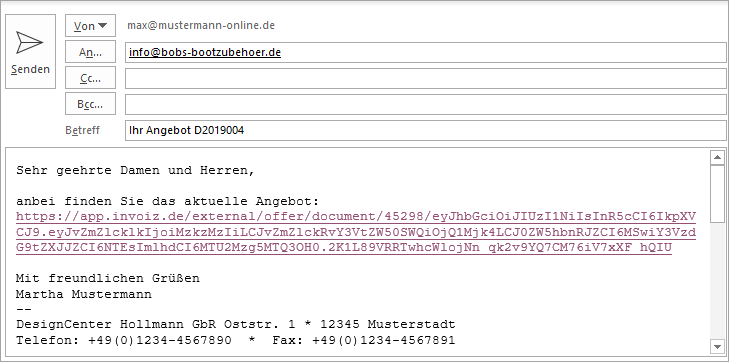
Du brauchst die E-Mail anschließend nur noch abzuschicken.
Die Kundensicht: IMPRESS-Angebot annehmen
Ganz gleich, auf welchem Weg du den Link übermittelst: Der Kunde klickt in deiner Nachricht auf den Link und bekommt die Online-Version deiner IMPRESS-Angebotsmappe direkt am Bildschirm angezeigt:
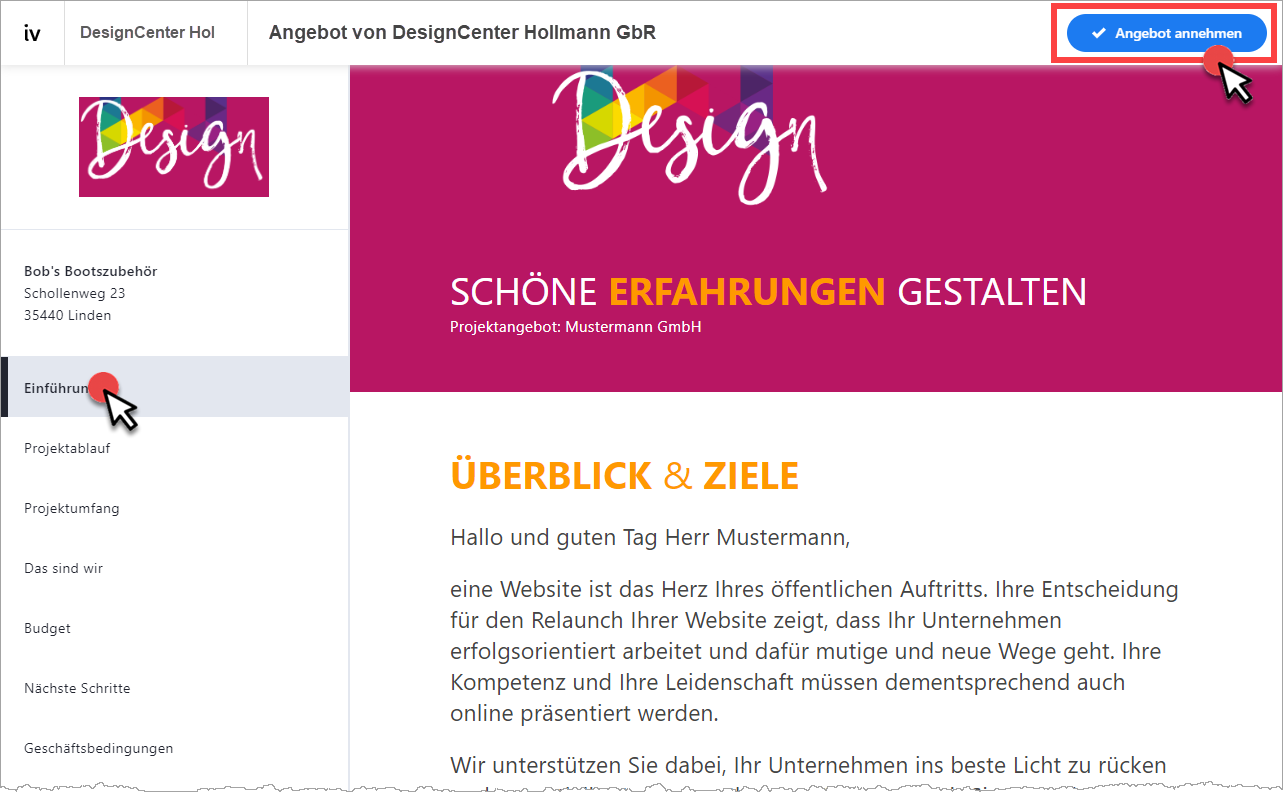
Nun kann er in aller Ruhe die einzelnen Seiten in Augenschein nehmen. Wenn er von den Vorzügen deines Angebots überzeugt ist, braucht er nur noch oben rechts auf den Button „Angebot annehmen“ zu klicken. Sobald er den folgenden Hinweis mit „Jetzt annehmen“ bestätigt hat…
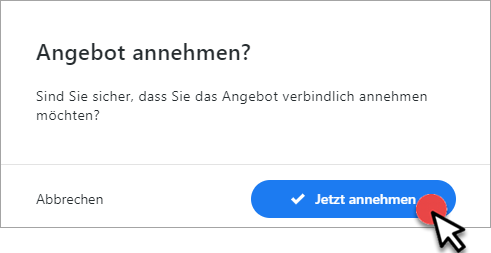
… wird sein Angebots-Exemplar als „ANGENOMMEN“ gekennzeichnet:
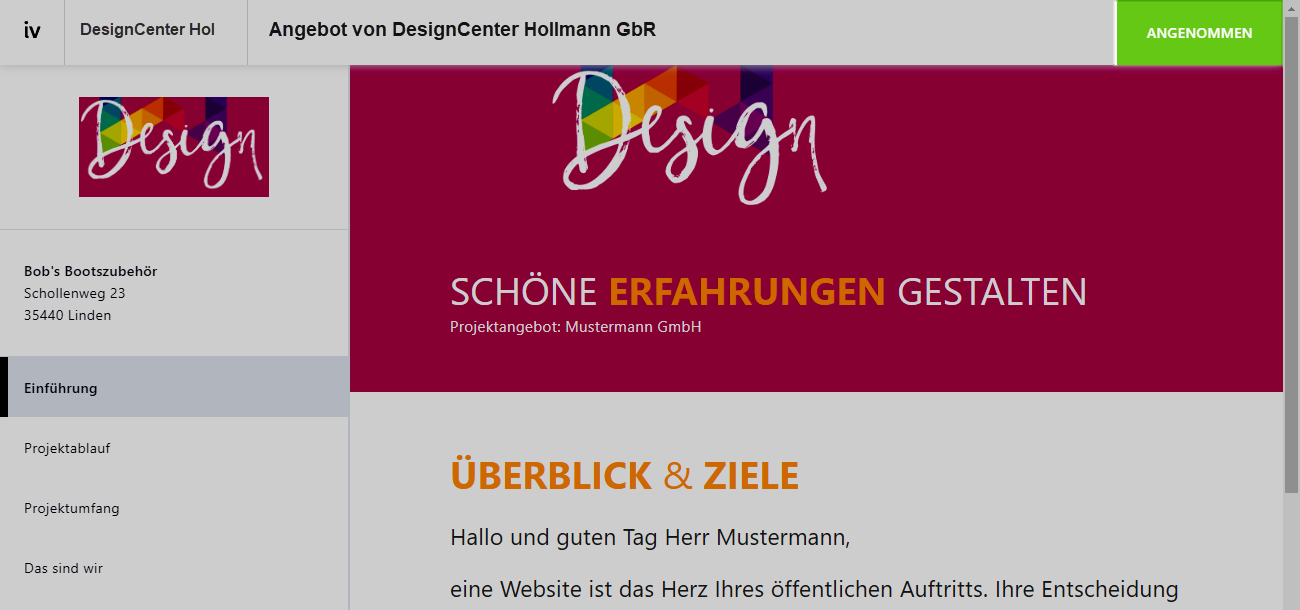
In deiner eigenen invoiz-Umgebung wirst du umgehend über die Annahme des Angebots informiert. Sobald der Auftrag erledigt und / oder die Zahlung fällig ist, kannst du den Vorgang unter „Angebote“ > „IMPRESS-Angebote“ außerdem per Mausklick „In Rechnung umwandeln“:
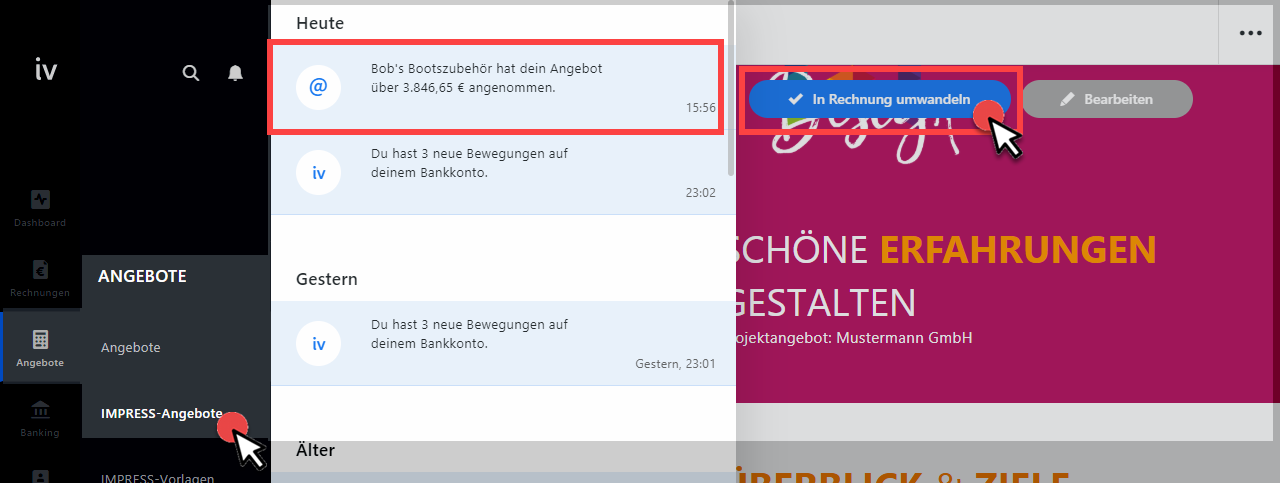
Du siehst: Im günstigsten Fall sind Angebotsversand, Angebotsannahme und Rechnungstellung binnen weniger Minuten erledigt. Einfacher, schneller und überzeugender geht’s kaum, oder? Probier’s aus: Es lohnt sich!
Eigene IMPRESS-Vorlagen erstellen
Um eigene IMPRESS-Vorlagen anzulegen, klickst du im Bereich „Angebote“ > „IMPRESS-Vorlagen“ auf den Button (1) „Eigene Vorlage erstellen“. Falls dir eines der bereits vorhandenen Branchen-Beispiele zusagt, ist die Sache noch einfacher. Dann duplizierst du die betreffende Vorlage über das (2) Kopier-Symbol unterhalb der Quell-Vorlage („Vorlage kopieren“):
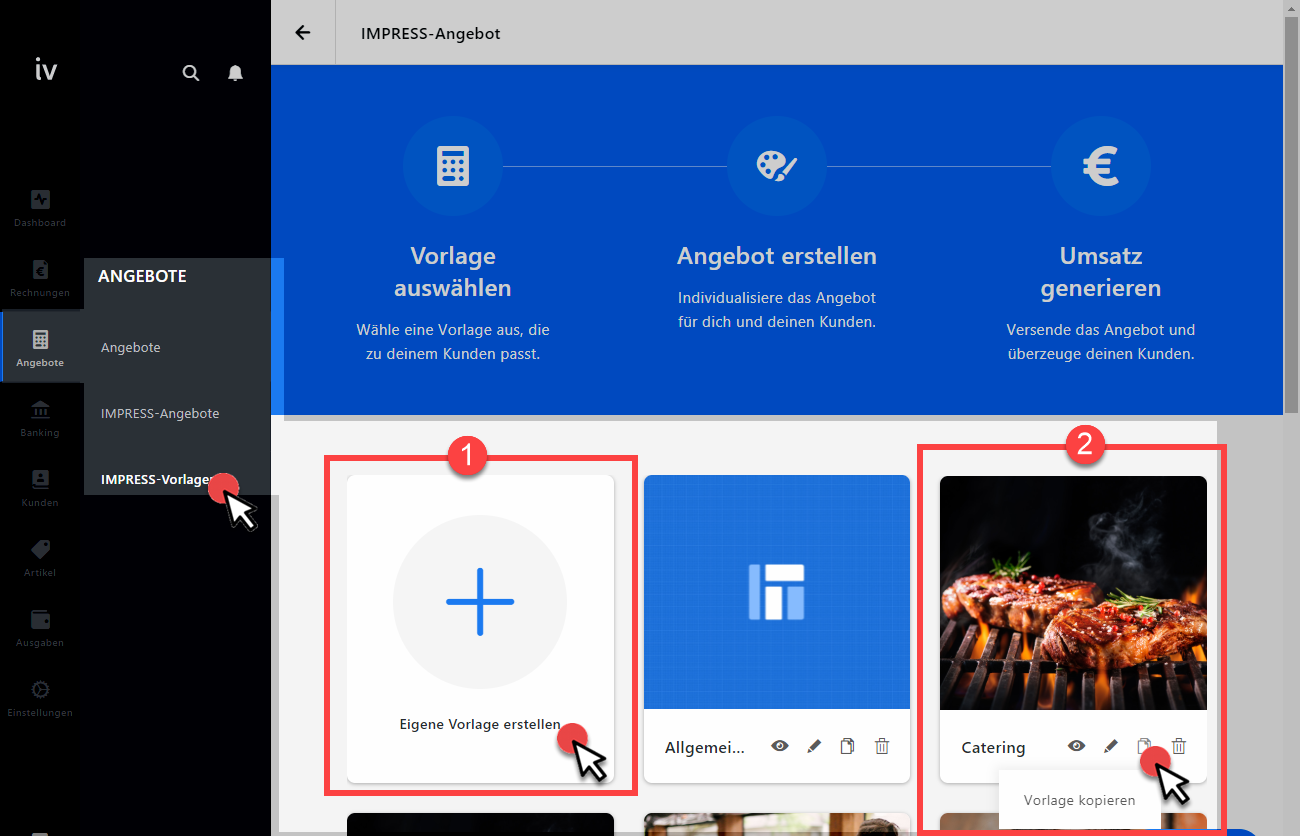
Anschließend passt du die einzelnen Elemente der neuen Vorlage an deinen Bedarf an. Das Bearbeiten der Seiten, Inhaltsblöcke und Artikellisten von IMPRESS-Vorlagen funktioniert dabei genauso wie das eingangs beschriebene Umwandeln vorhandener IMPRESS-Vorlagen in konkrete Angebote.
IMPRESS-Kontingent aufstocken
Du willst deine Kunden mit „atemberaubenden Angeboten“ überzeugen? Im Tarif invoiz-„unlimited“ ist von vornherein eine unbegrenzte Anzahl von IMPRESS-Angeboten enthalten. Im invoiz-Standardtarif kannst du jeden Monat ein IMPRESS-Angebot verschicken.
Falls dein Tarif keine IMPRESS-Angebote enthält oder dein Kontingent bereits aufgebraucht ist, kannst du es unter „Einstellungen“ > „Account“ im Abschnitt „Dein Tarif“ erhöhen:
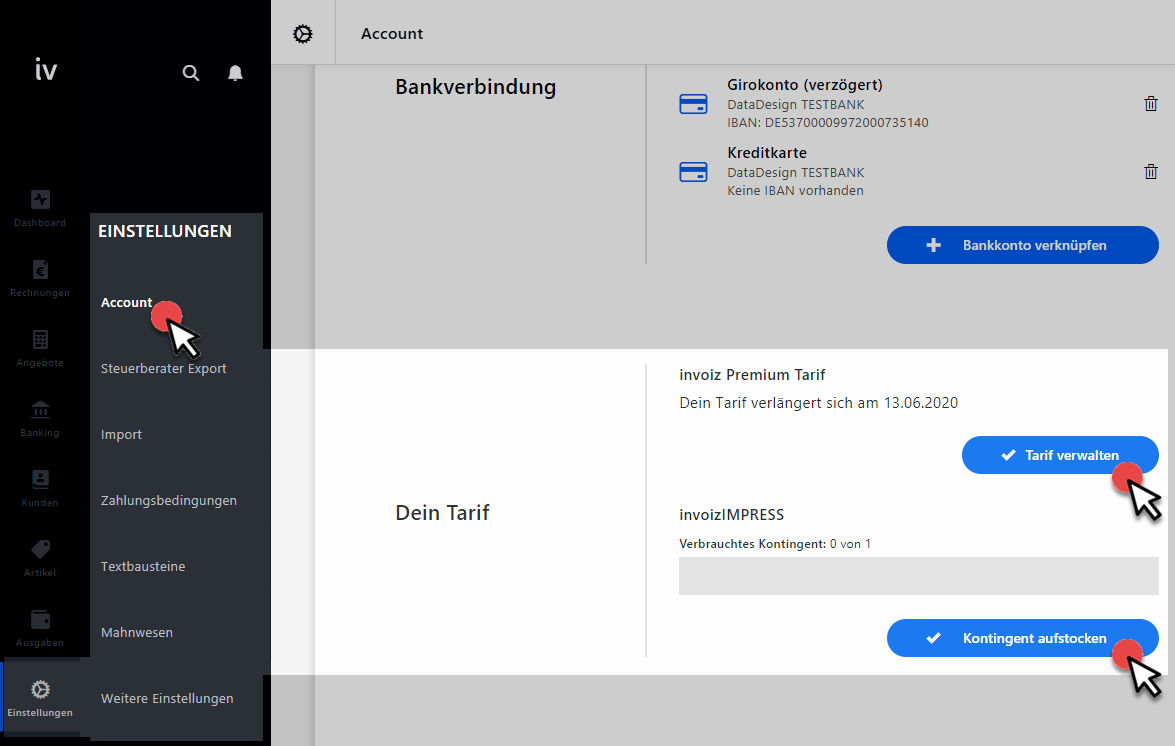
Wenn du auf den Button „Kontingent aufstocken“ klickst, hast du die folgenden Optionen zur Auswahl:
- ein weiteres IMPRESS-Angebot – Kostenpunkt: einmalig 2,99 Euro,
- einmalig fünf weitere IMPRESS-Angebote – Kostenpunkt: einmalig 9,95 Euro (= 1,99 Euro pro Angebot) und
- unbegrenzte Anzahl von IMPRESS-Angeboten – Kostenpunkt: monatlich 14,99 Euro:
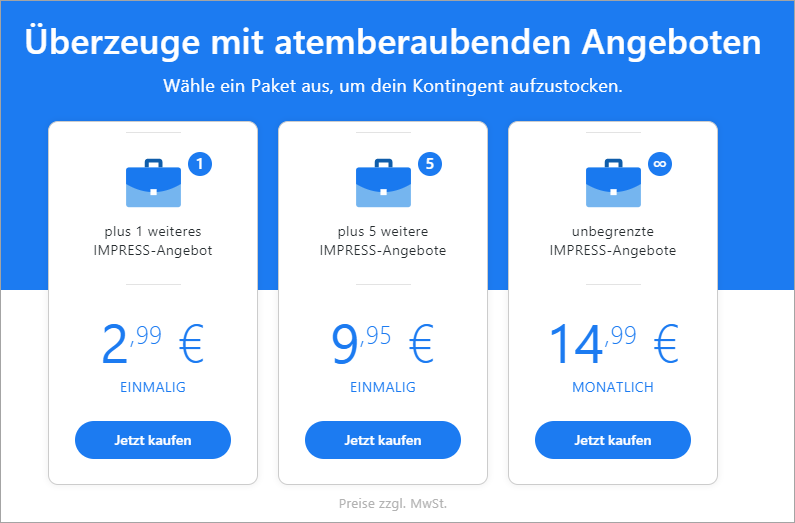
Weiterführende Lektüre
- Angebotserstellung: Was du über Angebote wissen solltest
- Das ist ja einfach: Mehr Aufträge durch smarte invoiz-Angebote
- invoizPAY: So funktioniert die Blitz-Bezahlung
- invoizBANKING: Jetzt noch einfacher!
- Turbo-Inkasso: Automatischer Mahnversand in invoiz
- Immer up2date: invoiz-Benachrichtigungen per E-Mail und Smartphone!
- invoiz-Steuerschätzer: Unterm Strich bleibt „Deins“!
- Häppchenweise: Abschlags- und Schlussrechnungen mit invoiz schreiben
- invoiz-Zeiterfassung: Jetzt auch mit dem Smartphone!
- Schluss mit Zettelwirtschaft: Betriebsausgaben im Rechnungsprogramm erfassen
- Rechnungen erfassen: So verwaltest du Belege richtig
- Vorweggenommene Betriebsausgaben: Belege sammeln lohnt sich!
Am besten probierst du die invoiz-Demo gleich aus. Einfach mit E-Mailadresse und Passwort registrieren. Und sofort steht dir der volle Funktionsumfang kostenlos zur Verfügung.