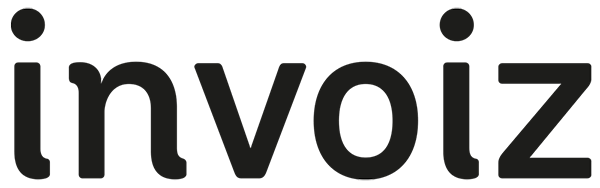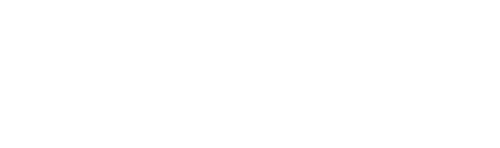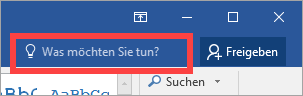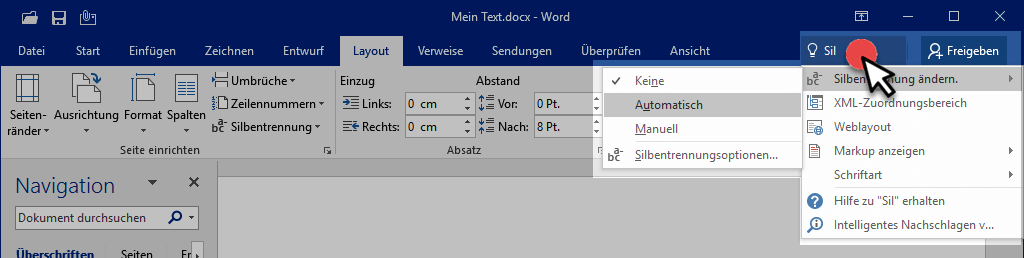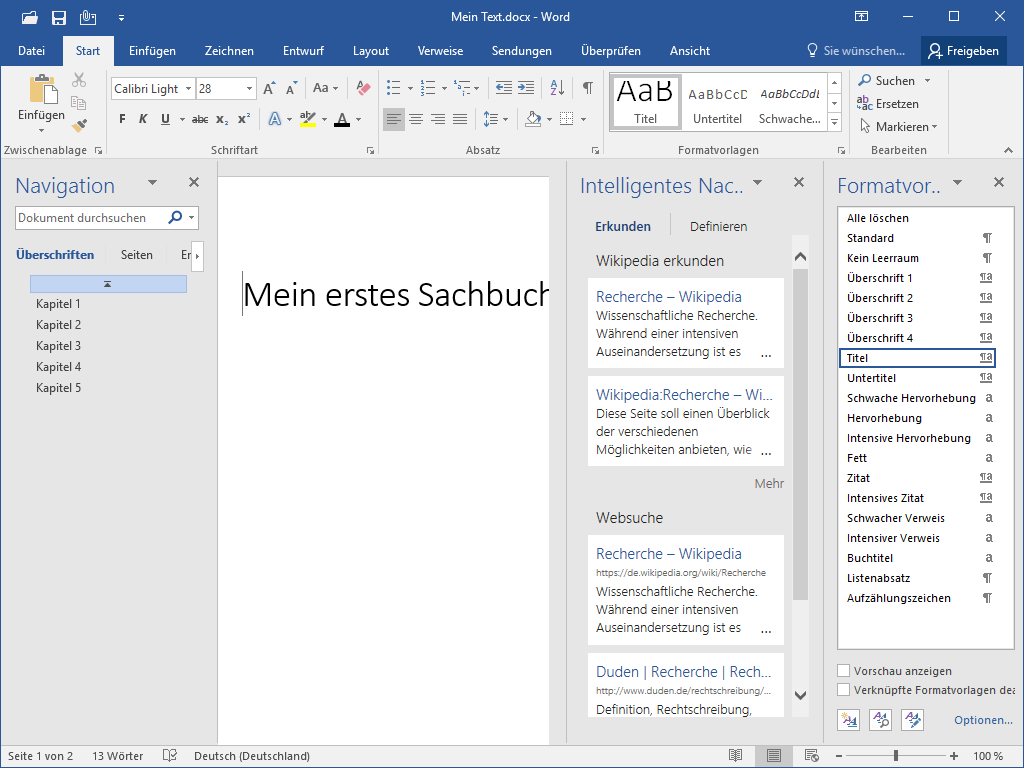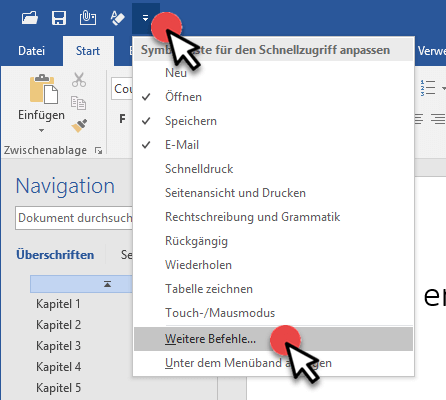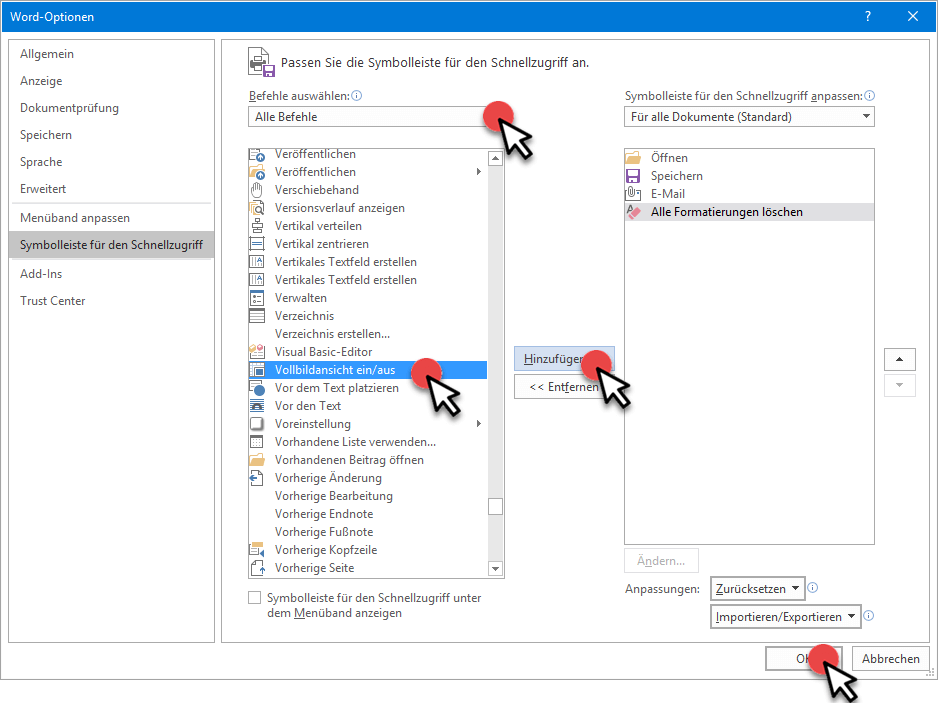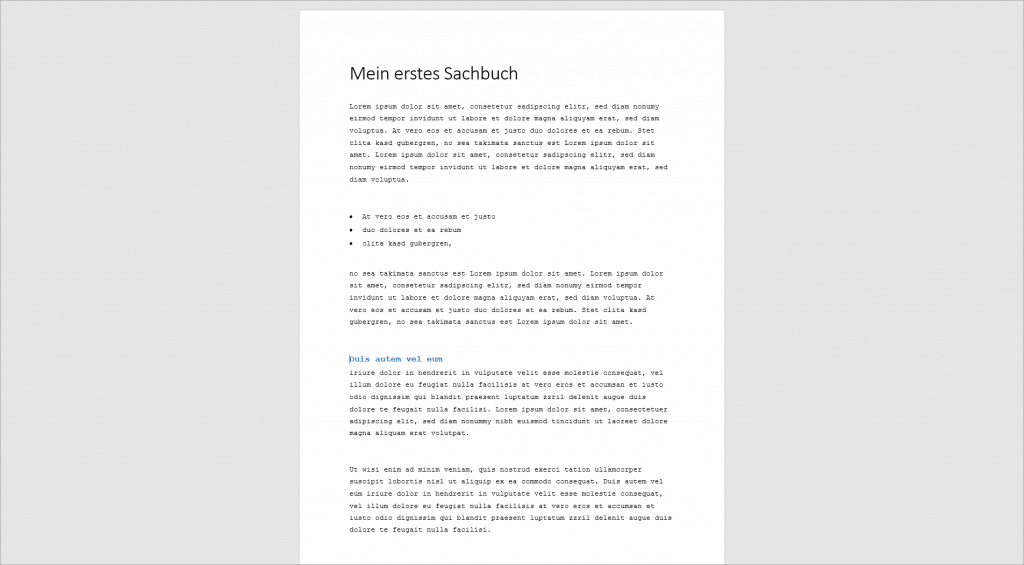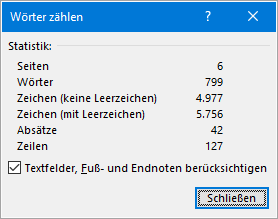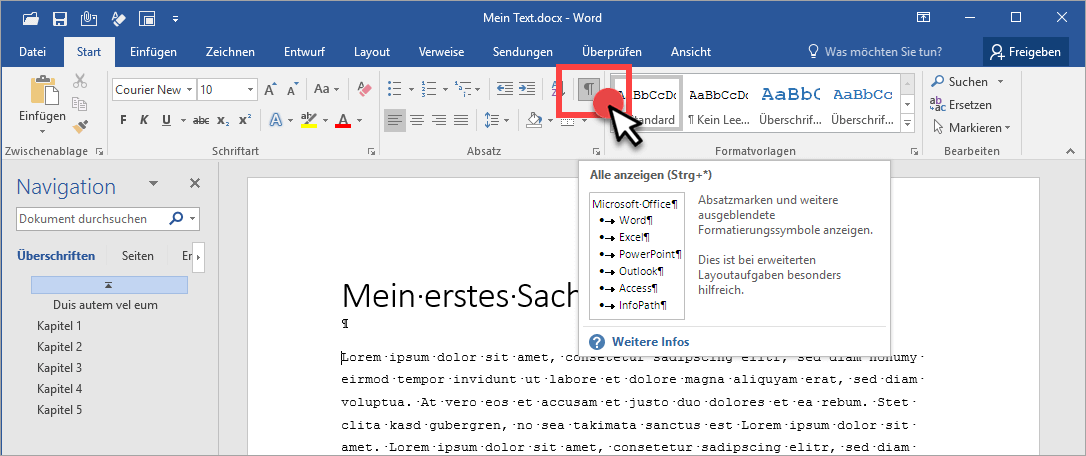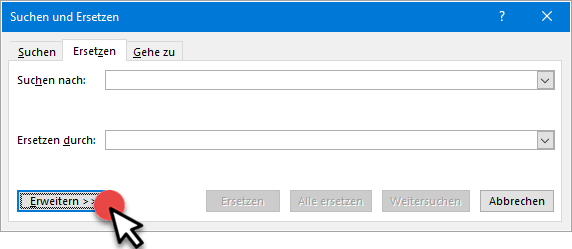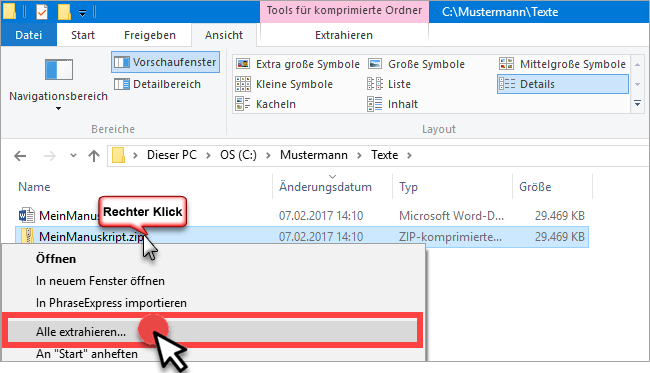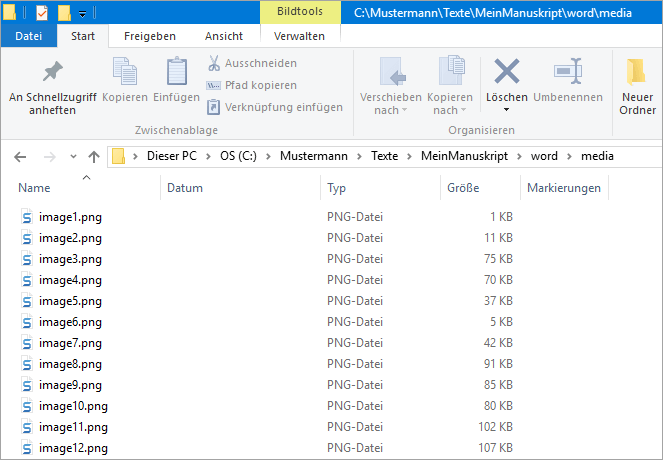Word ist eigentlich ein echt gutes Programm! Aber manchmal kann es einen auch zur Verzweiflung bringen. Zumindest ging es mir schon oft so. Ich habe eine Funktion gesucht und gesucht und… nicht gefunden. Letztendlich habe ich dann in Google gefunden, was ich in Word einstellen muss! – Verrückte Welt! 😉
Damit du es etwas leichter hast, möchten wir dir 5 tolle Tipps zeigen, die dir im Umgang mit Word helfen. Sowohl im Business, als auch im privaten Hausgebrauch! 🙂
1 von 5: Rasanter Word-Funktionsstart
Seit Einführung der beknackten Multifunktionsleisten (aka „Ribbons“) tun sich sogar erfahrene Word-Anwender schwer, seltener genutzte Funktionen und Features gezielt aufzurufen. Wer nicht zufällig auf Anhieb fündig wird, hangelt sich ewig und drei Tage durch kryptische Befehlsgruppen, Registerkarten und Dialoge – um dann letztlich doch wieder Dr. Google nach der passenden Fundstelle fragen zu müssen. Angesichts der bekannten Versionsvielfalt mit wechselndem Erfolg.
Grund genug, die zuständigen Microsoft-Mitarbeiter zu teeren und federn? Moment noch: Denn dieselben Leute haben in der Menüleiste der 2016er-Version das geniale „Was möchten Sie tun?“-Suchfeld eingebaut. (Wenn der Platz in der Menüleiste knapp ist, lautet die Feld-Beschriftung manchmal auch kurz „Sie wünschen…“).
Die meisten Anwender vermuten hinter dem unscheinbaren Textfeld eine langweilige Suchfunktion für die Programmhilfe. Doch weit gefehlt: Das „Glühbirnen“-Feld bietet eine extrem nützliche Abkürzung zu vielen tief verbuddelten oder immer wieder vergessenen Funktions- und Feature-Aufrufen.
Einfaches Beispiel: Mal angenommen, du willst die Silbentrennung ein- oder ausschalten und hast mal wieder vergessen, wo die Funktion versteckt ist (unter uns: auf der Registerkarte „Layout“). Dann tippst du im Suchfeld einfach „Sil …“ ein und schon nach den ersten Buchstaben erscheint das Silbentrennungs-Menü. Dort kannst du dann direkt die gewünschte Änderung vornehmen oder ein erweitertes Menü aufrufen – in diesem Fall die „Silbentrennungsoptionen“:
Microsoft verkauft den tollen Turbo-Startknopf als Hilfestellung für Anfänger, Ein- und Umsteiger. Das ist echt verschenkt: Auch langjährige Word-Anwender profitieren davon im Alltag – probier’s aus!
Übrigens:
- Mit „ALT+M“ gelangen Freunde von Tastatur-Shortcuts direkt in das Eingabefeld: Damit sparst du dir den Griff zur Maus. Und:
- „Was möchten Sie tun?“-Felder gibt es auch in den 2016er-Versionen der MS-Office-Anwendungen Excel, Outlook, PowerPoint und Access.

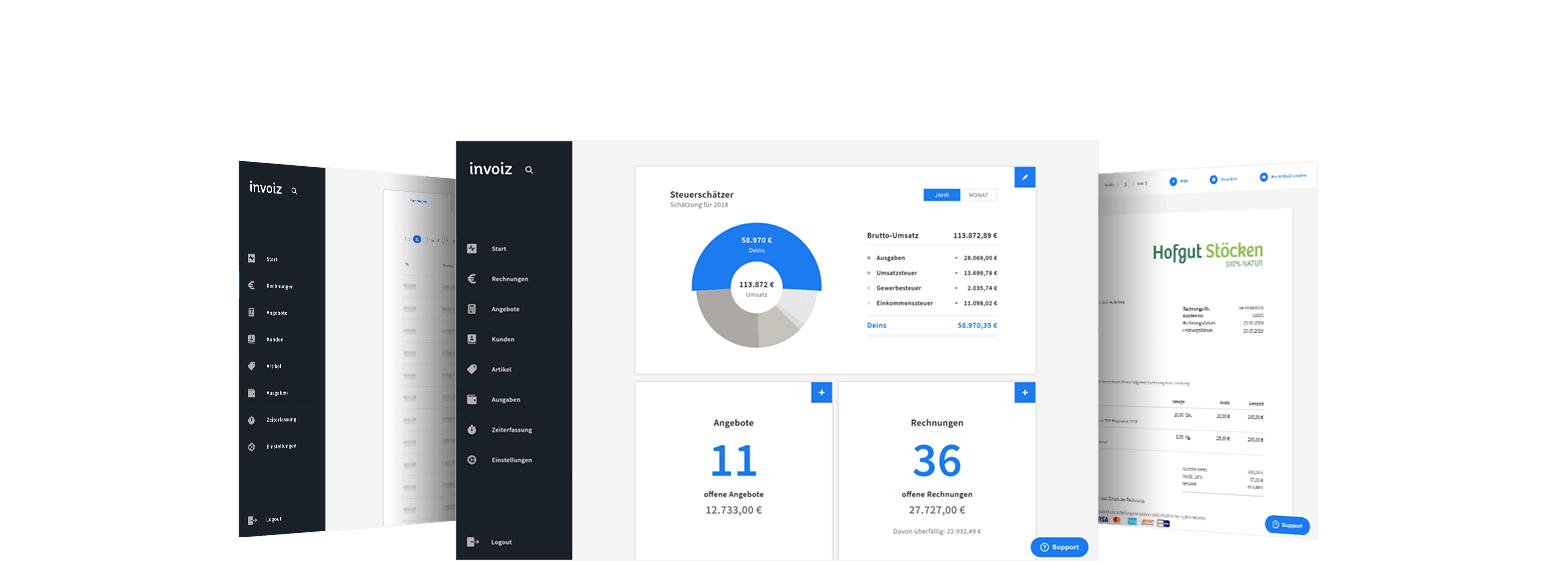
Dein Business perfekt organisiert – von Angeboten bis zu Rechnungen
2 von 5: Ablenkungsfrei Schreiben: „Endlich Ruhe im Karton!“
Wer am Bildschirm lesen, schreiben oder korrigieren will, möchte gern allein sein mit seinem Text. Menü- und Navigationsleisten, Ribbons, Icons, Popups und ähnliche „Hilfsmittel“ stören da nur. Word & Co. haben von derlei Ablenkungen leider eine schier unerschöpfliche Vielfalt zu bieten. Vor allem an kleinen Bildschirmen und Displays bleibt manchmal kaum noch Platz für den eigentlichen Text. Von störungsfreiem, konzentriertem Schreiben kann dann keine Rede sein:
Kein Wunder, dass viele Autoren, Texter und andere kreative Schreiber auf die Suche nach Werkzeugen für „ablenkungsfreies Schreiben“ gehen. Dabei ist der Einsatz zusätzlicher Plain-Text-Tools Marke „iA Writer“, WriteMonkey oder OmmWriter oft gar nicht erforderlich: Denn mit der eingebauten „Vollbildansicht“ bringt Word eine passende Funktion von Hause aus mit – allerdings ist der Einschalter mal wieder viel zu gut versteckt.
Und zwar so gut, dass er noch nicht einmal über das weiter oben vorgestellte „Was möchten Sie tun?“-Suchfeld aufgerufen werden kann. In solchen Fällen kommt die „Symbolleiste für den Schnellzugriff“ zum Einsatz. Die befindet sich am oberen linken Seitenrand des Word-Fensters:
- Du klickst auf den Abwärtspfeil und dann auf „Weitere Befehle“,
- lässt dir in der Auswahlliste „Befehle auswählen“ die Komplettliste anzeigen („Alle Befehle“),
- scrollst in der alphabetisch sortierten Liste runter bis zu „Vollbildansicht ein/aus“,
- klickst auf den Butten „Hinzufügen“ und
- schließt deine Eingabe mit „OK“ ab:
Und das war’s auch schon: Ab sofort sorgst du per Mausklick auf das „Vollbildansicht ein/aus“-Icon für optische Ruhe im Karton. Wun-der-bar: Endlich seid ihr beiden allein. Nur noch du und dein Text! Welche Wohltat:
Ach so: Mit „ESC“ verlässt du die Vollbildansicht jederzeit wieder.
3 von 5: Word-Zählando: Power-Tool für Erbsenzähler
Wenn du für deine Texte auf Wörter- oder Zeichenbasis bezahlt wirst oder in Print-Publikationen nur begrenzter Raum zur Verfügung steht, leistet dir der Word-Wörterzähler gute Dienste. Du findest die Funktion „Wörter zählen“ im Register „Überprüfen“. Du kannst im „Was möchten Sie tun?“-Suchfeld aber auch einfach „Wör …“ oder „zähl …“ eintippen. Am allerschnellsten rufst du den Zähler aber immer noch mit der Tastenkombination „STRG+UMSCHALT+i“ auf („i“ wie Information):
Egal wie – du siehst sofort, dass du nicht nur die Anzahl von Wörtern ermitteln kannst, sondern auch die Zahl der …
- Seiten,
- Zeichen (mit und ohne Leerzeichen)
- Absätze und
- Zeilen.
Standardmäßig wertet der Word-Counter die Anzahl der einzelnen Elemente im gesamten Dokument aus. Dabei kannst du festlegen, ob die Inhalte von Textfeldern sowie Fuß- und Endnoten mit einbezogen werden sollen oder nicht.
Wenn du vor dem Aufruf der Funktion einen Teil des Textes markierst, wird nur der markierte Textabschnitt ausgezählt. Auf diese Weise behältst du immer den Überblick über deinen Arbeits-Fortschritt – und schreibst bei Bedarf auf die Zeile und das Zeichen genau.
4 von 5: Sonderzeichen finden: „Warte, ich krieg dich!“
Es gibt immer noch Zeitgenossen, die verwenden Word als Schreibmaschine. Die Ergebnisse wimmeln dann nur so von manuellen Einrückungen, Zeilenumbrüchen und überflüssigen Leerzeichen. Wer aus solchen Steinbrüchen formatierbare Fließtexte machen will, lässt sich am besten erst einmal alle Absatzmarken, Seitenumbrüche und sonstige „ausgeblendete Formatierungssymbole“ anzeigen.
Am schnellsten geht das per Tastenkombination „STRG+*“. Du kannst aber auch auf das Absatz-Icon im „Absatz“-Register der „Start“-Befehlsgruppe klicken:
Damit hast du dann immerhin schon mal einen besseren Blick auf das Unheil. Wenn du die kleinen Störenfriede auf zig oder gar hunderten von Seiten aufspüren und von Hand löschen willst, bist du ewig beschäftigt. Zum Glück kannst du mit dem „Suchen und Ersetzen“-Dialog auch „Sonderformate“ erschlagen. Du rufst das Dialogfenster im Absatz-Icon im „Bearbeiten“-Register der „Start“-Befehlsgruppe per Mausklick auf das „Ersetzen“-Icon auf – oder du verwendest gleich die Tastenkombination „STRG+H“.
Normalerweise erscheint der „Suchen und Ersetzen“-Dialog in eingeklappter Form:
Per Mausklick auf „Erweitern“ öffnest du den kompletten Funktionsumfang: Wenn du nun noch auf den Button „Sonderformat“ klickst, erscheint eine lange Liste mit allen nur denkbaren Formatierungs- und Sonderzeichen. Dazu gehören:
- Absatzmarken, Zeilen-, Spalten- Seiten- und Abschnittsumbrüche,
- Tabstopps, Trenn- und Gedankenstriche – vor allem aber auch
- Platzhalter für beliebige Zeichen, beliebige Ziffern und / oder Buchstaben.
Da sich die Platzhalter beliebig miteinander kombinieren lassen, kannst du aus ungenießbaren Buchstabensuppen im Handumdrehen formatierbare Fließtexte machen. So ersetzt du zum Beispiel im einfachsten Fall überzählige Absatzmarken durchgängig durch einzelne Leerzeichen.
Aber pass auf: Vorsicht ist bei der „Alle ersetzen“-Automatik geboten: Solange du nicht hundertprozentig sicher bist, welche Wirkung ein Komplettaustausch von Sonder- und Steuerzeichen hat, solltest du dich mit „Weiter“ durch den Text hangeln und in jedem Einzelfall entscheiden, ob Word die betreffende Fundstelle „Ersetzen“ oder ohne Änderung die nächste Fundstelle „Weitersuchen“ soll.
Gleich noch ein Tipp hinterher: Über die Schaltfläche „Format“ kannst du im „Suchen und Ersetzen“-Dialog nach bestimmten Zeichen-, Absatz- und Vorlagenformaten fahnden!
5 von 5: XML-Filets vom Word-Schlachter
Seit der Office-Version 2003 basiert das „*.docx“-Dateiformat auf der Auszeichnungssprache XML. Soweit so bekannt. Nicht so bekannt ist, dass „WordML“ auch für weniger erfahrene Computeranwender nützlich sein kann: Du kannst die strukturierten Inhalte von Word-Dokumenten nämlich ganz einfach für deine Zwecke „ausschlachten“. Das ist zum Beispiel dann sehr praktisch, wenn …
- Grafiker und Designer Bilder aus großen Dokumenten entnehmen oder
- Texte aus beschädigen Word-Dateien retten wollen.
Und so gehst du vor:
- Erst einmal änderst du die Dateiendung des betreffenden Dokuments von „*.docx“ in „*.zip“ (ganz richtig: Es handelt sich um ein ZIP-Archiv).
- Dann rufst du per Rechtsklick auf die ZIP-Datei das Kontextmenü auf und klickst dort auf „Alle extrahieren“:
- Nachdem du den Speicherpfad festgelegt hast, sorgst mit „Extrahieren“ dafür, dass die Ordner und Dateien des ZIP-Archivs entpackt werden.
- Schließlich öffnest du das extrahierte Verzeichnis und findest darin ein „word“-Verzeichnis.
Darin enthalten ist unter anderem die „document.xml“-Datei: Deren strukturierten Inhalt du dir zum Beispiel mit dem Internet Explorer oder einem XML-Editor anschauen:
Ein besonderes Highlight für Designer und andere Kreative ist die „media“-Sammlung im „word“-Ordner: Dort findest du fein säuberlich sortiert sämtliche Illustrationen einer Word-Datei. Wenn du einen schnellen Überblick über alle Bilder eines Dokuments brauchst oder sie zur Weiterverwendung speichern willst, bekommst du sie hier auf dem Silbertablett präsentiert:
Cool, oder? Wennn du dich intensiver mit WordML-Möglichkeiten beschäftigen willst, schau einfach mal bei data2type nach.
Noch nicht genug von unseren Tipps für kreative Selbstständige?
Dann haben wir hier noch eine kleine Sammlung in petto:
- 5 kostenlose Tools für jede Kreativschmiede
- 8 Tipps eine Kreativblockade zu besiegen
- 7 Tipps eine professionelle Website zu erstellen
Was sind deine Geheimrezepte? Immer rein damit ins Kommentarfeld!