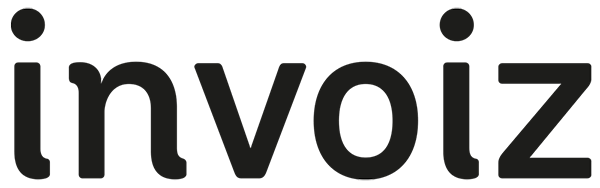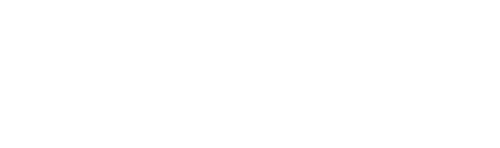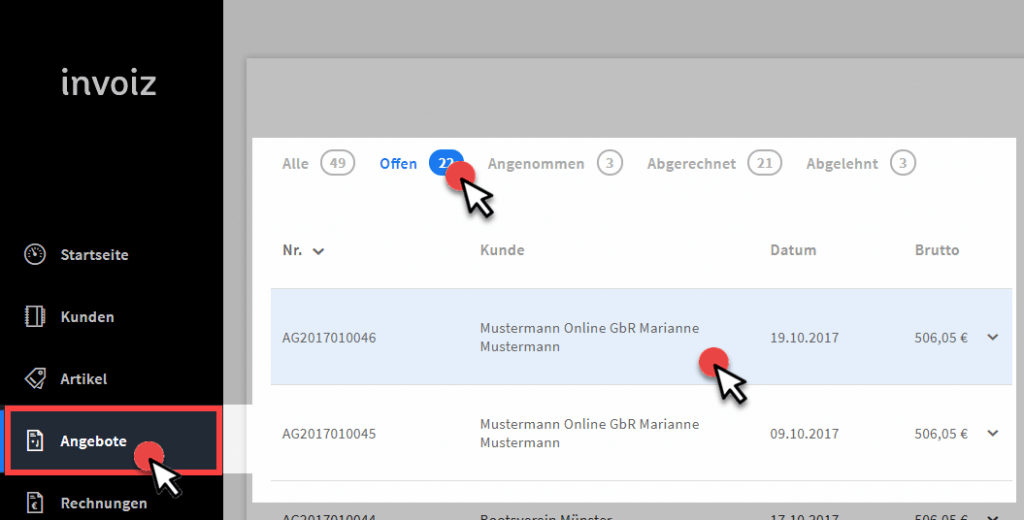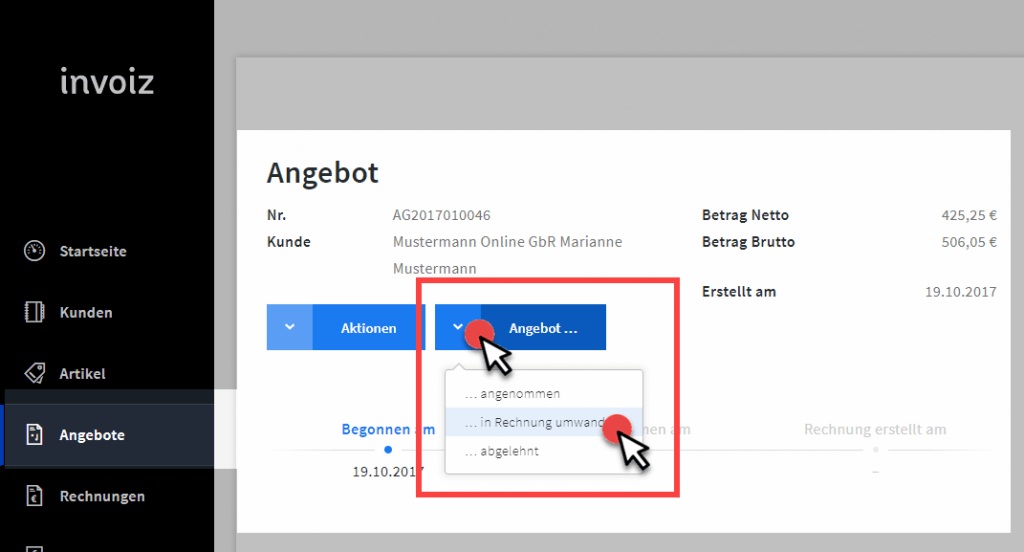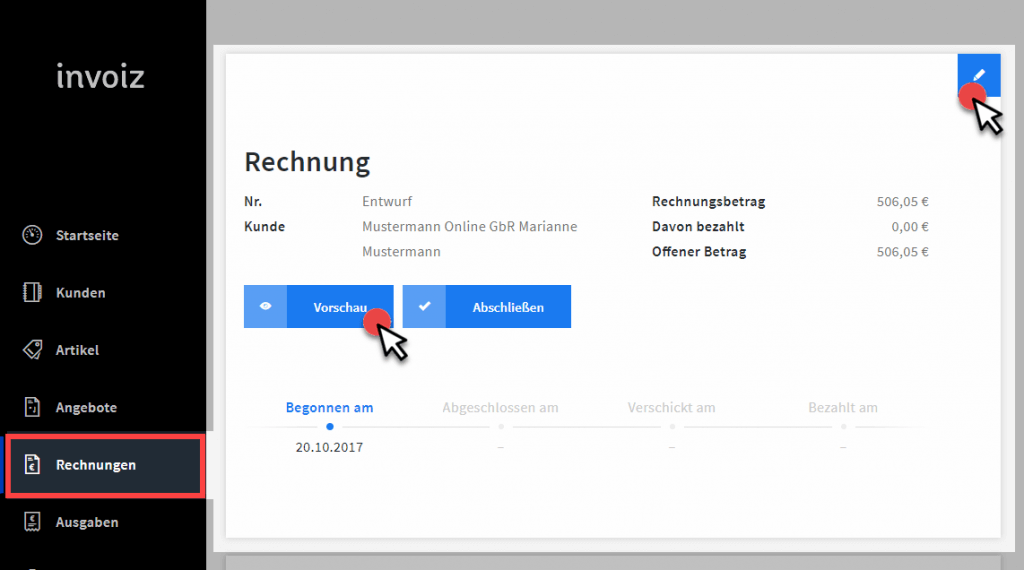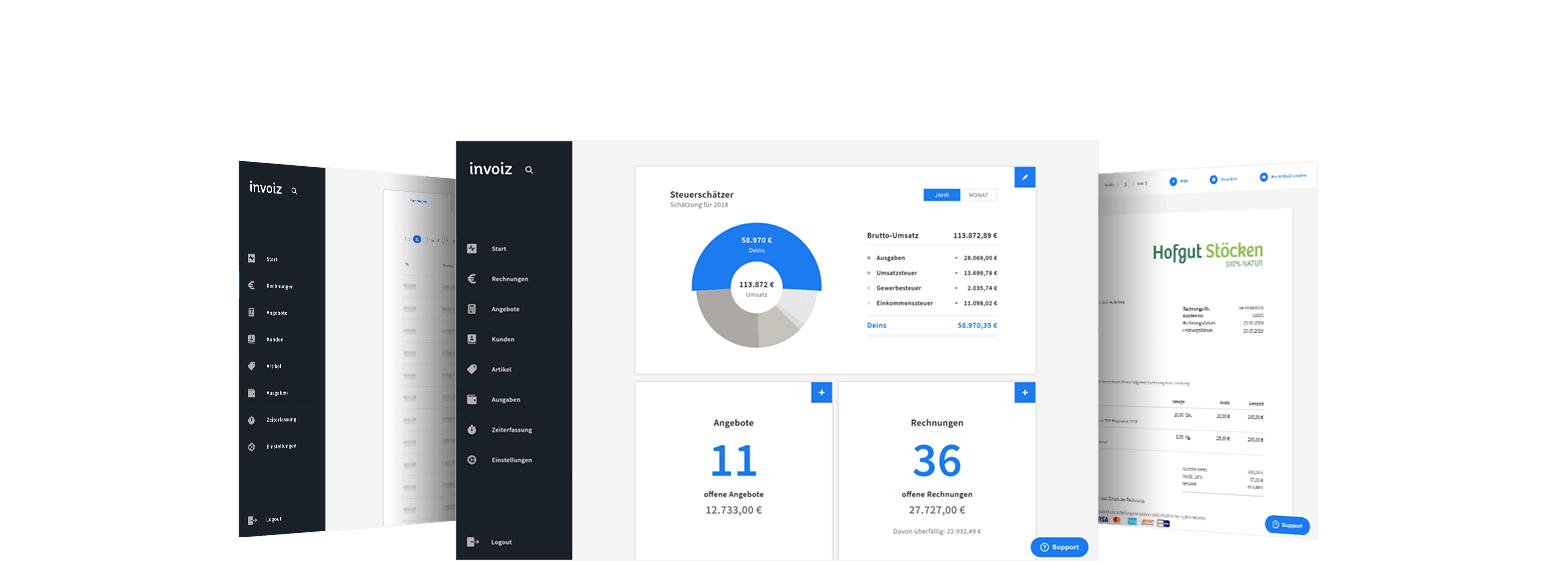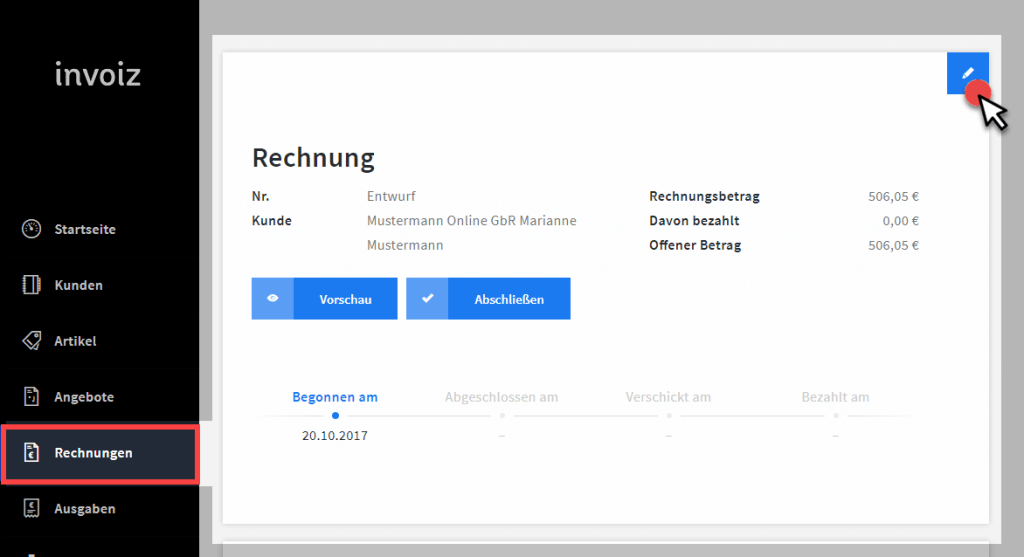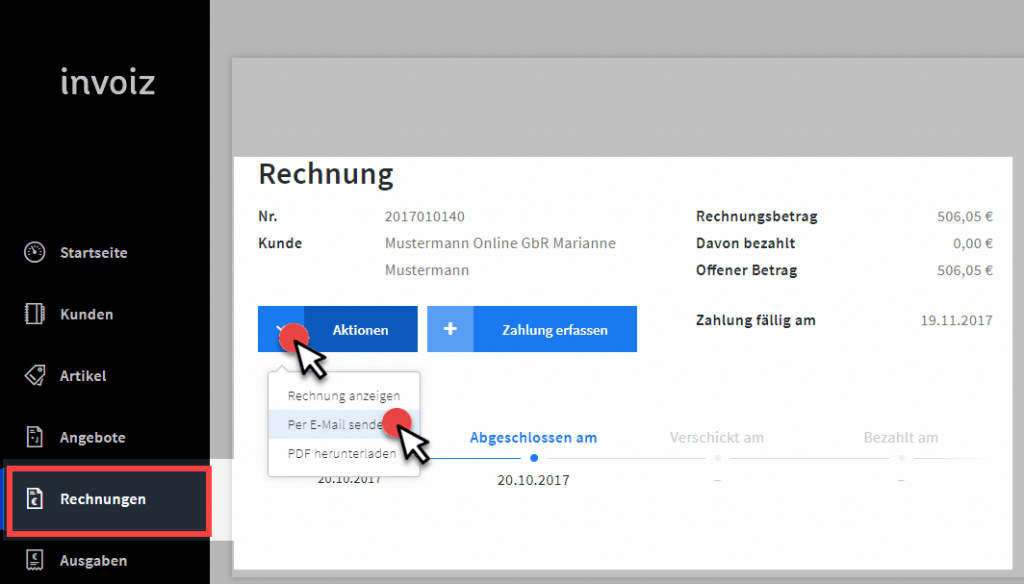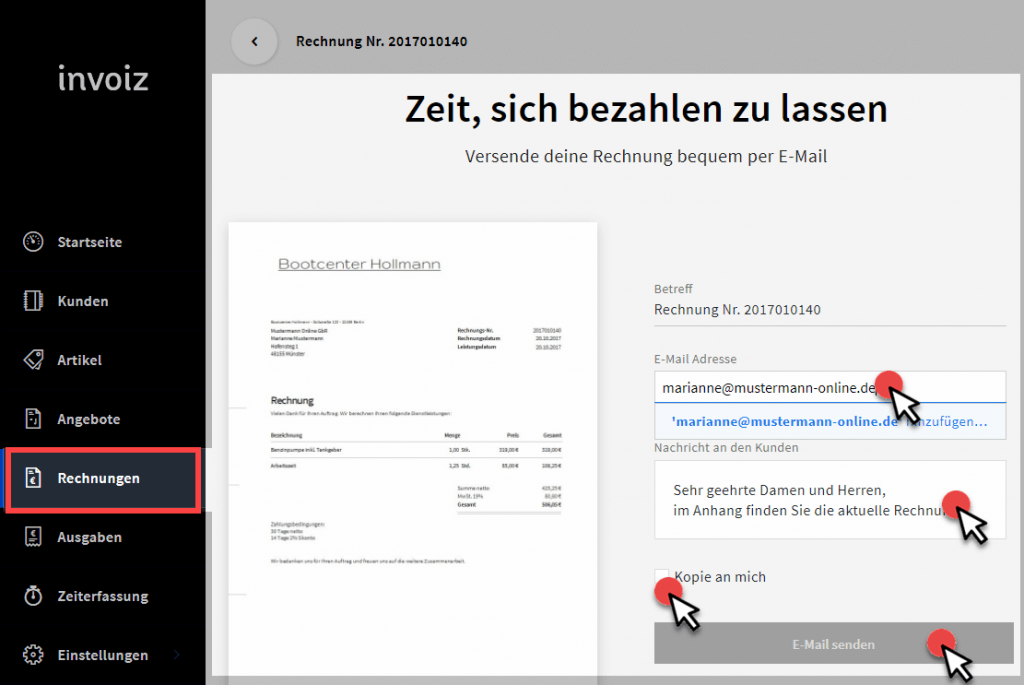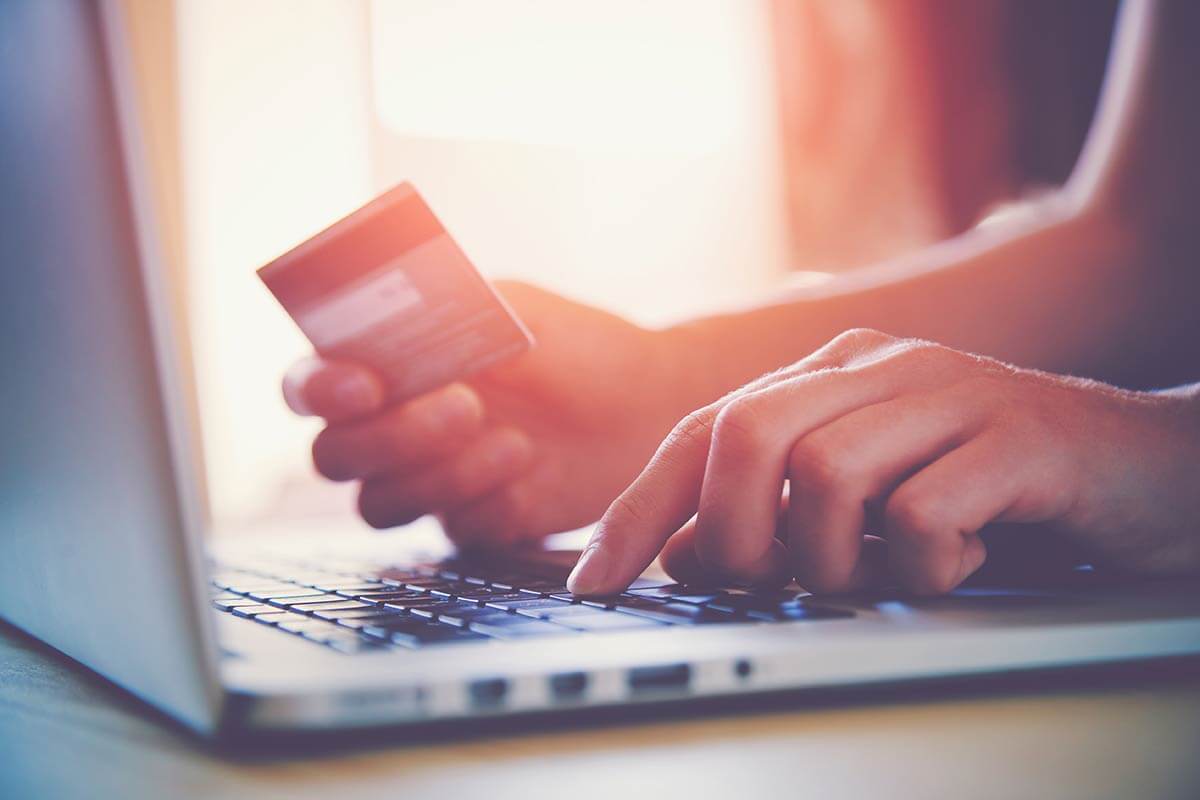Mit invoiz schreibst du im Handumdrehen rechtssichere, optisch ansprechende und erfolgreiche Angebote. Wie das geht, kannst du im Angebots-Tutorial nachlesen: „Professionelle Angebote schreiben! So bequem geht’s“. Informationen zu den juristischen Angebots-Feinheiten findest du im Grundlagenbeitrag „Angebotserstellung: Was du über Angebote wissen solltest!“.
Nun ist ein Angebot ja kein Selbstzweck – entscheidend ist, wie Kanzler Kohl immer wieder betonte, „was hinten rauskommt“! 🙂 In diesem Fall: Ein Auftrag, an dessen Ende eine – am besten umgehend bezahlte – Rechnung steht. Bei diesem Prozess unterstützt invoiz dich tatkräftig:

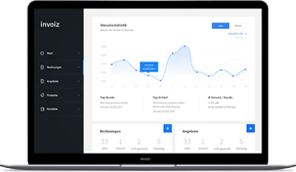
Nachdem dein Kunde den Auftrag erteilt und du die Arbeiten erledigt hast, wandelst du dein Angebot mit ein paar Mausklicks oder Fingertipps in eine perfekte Rechnung um: Der Erfassungsaufwand ist fast gleich Null.
Der Rechnungsturbo: 5 x klicken statt lange tippen
Und das geht so:
- Du wechselst im Bereich „Angebote“ – „Offen“ zu den schwebenden Angeboten und
- klickst dort auf das Angebot, das du in eine Rechnung umwandeln möchtest.
Damit öffnest du die Detailansicht des Angebots: Hier klickst du auf den Button „Angebot“ und
- im folgenden Kontextmenü auf „… in Rechnung umwandeln“:
Daraufhin übernimmt invoiz die Angebotsdaten 1:1 in eine neue Rechnung,
- wechselt sofort in den Bereich „Rechnungen“ und
- zeigt dir dort automatisch die Detailansicht der neuen Rechnung an:
Das war’s auch schon fast: Im Prinzip kannst du den Vorgang an dieser Stelle mit „Abschließen“ bereits beenden und die fertige Rechnung herunterladen – oder sie wie gewohnt direkt per E-Mail an deinen Kunden verschicken.
Sicher ist sicher: Rechnungs-Feintuning
Der Turboversand ist allerdings nur dann zu empfehlen, wenn du ganz sicher bist, dass dein ursprüngliches Angebot auch in jeder Hinsicht 1:1 in die neue Rechnung übernommen werden kann! Am besten überprüfst du mit einem Mausklick auf den „Vorschau“-Button, ob das auch wirklich so ist.
In folgenden Fällen können in der Praxis Änderungen nötig sein:
- Dein Angebot enthält Alternativ- oder Zusatzpositionen, die der Kunde letztlich nicht in Auftrag gegeben hat.
- Nach der Angebotserstellung hast du abweichende Konditionen mit deinem Kunden ausgehandelt (z. B. Preise, Zahlungskonditionen, Rabatte).
- Während der Auftragsbearbeitung ist zusätzlicher Aufwand entstanden (z. B. längere Arbeitszeit, zusätzliches Material, Reisekosten, Spesen).
- Du hast in der Beschreibung deiner Angebotspositionen Erläuterungen für deinen Kunden oder werbliche Hinweise auf die besonderen Stärken von Produkten und Dienstleistungen eingefügt, die auf der Rechnung entbehrlich sind.
Falls solche oder ähnliche Anpassungen erforderlich sind, klickst du auf das Stiftsymbol am oberen rechten Seitenrand der Rechnungs-Detailansicht:
Daraufhin öffnet sich der „Rechnung bearbeiten“-Dialog, in dem du die erforderlichen Änderungen vornimmst. Anschließend sicherst du deine Eingaben mit „Speichern & Fortfahren“:
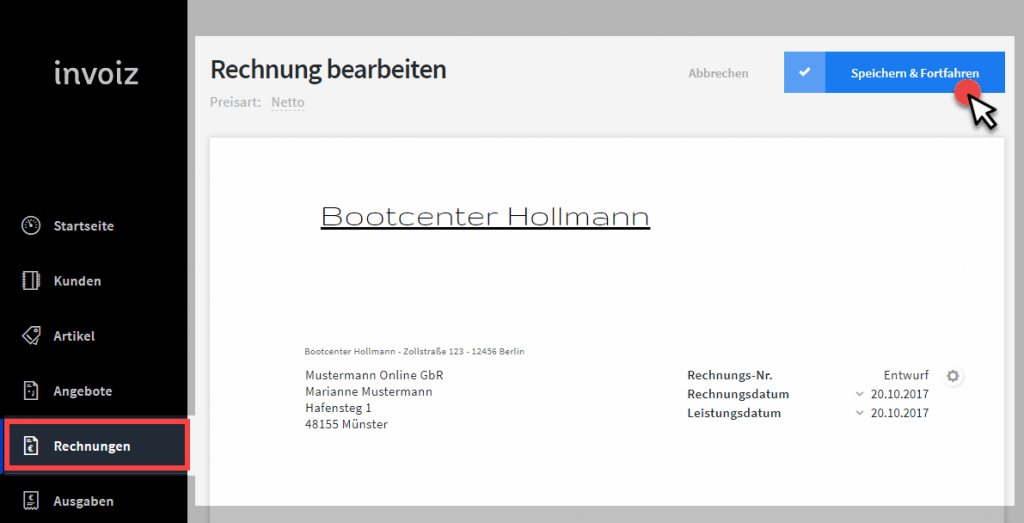 Du landest damit wieder in der Detailansicht der neuen Rechnung. Dort …
Du landest damit wieder in der Detailansicht der neuen Rechnung. Dort …
- klickst oder tippst du auf „Abschließen“,
- bestätigst die anschließende Sicherheitsabfrage (wichtig: nach dem Abschluss kannst du die Rechnung nicht mehr bearbeiten!),
- rufst per Mausklick oder Fingertipp auf den Button Aktionen das Kontextmenü auf und
- wählst dort die Funktion „Per E-Mail senden“ oder „PDF herunterladen“:
Auf diese Weise bringst du deine Rechnung wie üblich per E-Mail oder Post auf den Weg zum Kunden: Es ist schließlich höchste „Zeit, sich bezahlen zu lassen“. 🙂
Zur Erinnerung: Beim E-Mail-Versand …
- trägst du die E-Mailadresse des Kunden ein,
- passt – falls erforderlich – den Standardbegleittext im Feld „Nachricht an den Kunden“ an,
- aktivierst die Option „Kopie an mich“, wenn invoiz dir eine Kopie der E-Mail an deine E-Mailadresse schicken soll und
- klickst oder tippst schließlich auf den Button „E-Mail senden“:
Das war‘s auch schon: Na, zu viel versprochen? Null problemo, oder? 🙂
Noch Fragen?
Was du beim Schreiben von Angeboten, Rechnungen und Mahnungen sonst noch alles beachten solltest und wie invoiz dir dabei hilft, erfährst du auf folgenden Seiten:
- Rechnung schreiben: So geht’s!
- Mahnung schreiben: So geht’s!
- Kleinunternehmerregelung: Was du als Kleinunternehmer wissen musst!
Teste invoiz einfach 14 Tage lang kostenlos auf Herz und Nieren: Bloß mit E-Mail-Adresse und Passwort registrieren – und sofort steht dir der volle Funktionsumfang zur Verfügung.