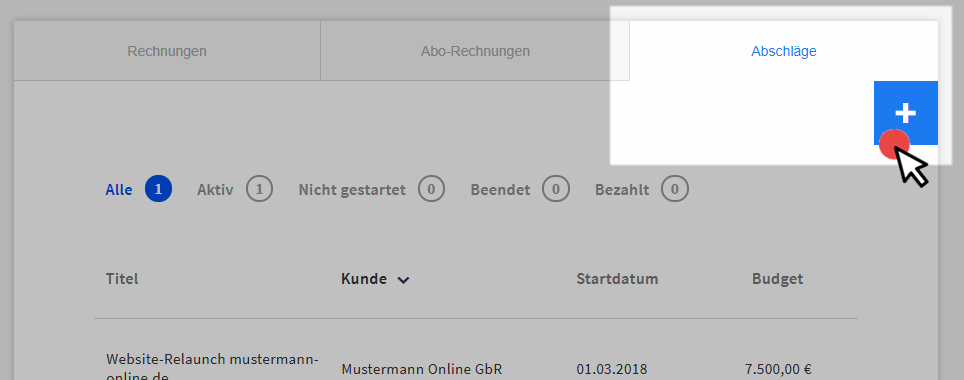Hast du gesehen, dass du mit invoiz neuerdings auch „Abschläge“ in Rechnung stellen kannst? Damit kannst du deinen Kunden einen Teil der Auftragssumme in Rechnung stellen – und zwar schon vor der abschließenden Lieferung, Fertigstellung oder endgültigen Abnahme. So kommst du beispielsweise bei langfristigen Projekten viel früher an dein Geld und verringerst das Risiko eines kompletten Forderungsausfalls.
Die Rechnungsdokumente, mit denen du über solche Teilzahlungen abrechnest, werden üblicherweise als „Abschlagsrechnung“ bezeichnet. Nach Abschluss des Gesamtauftrags schickst du deinem Kunden eine „Schlussrechnung“, in der
- die einzelnen Teilleistungen des Auftrags,
- die bereits geleisteten Teilzahlungen und
- der noch offene Restbetrag
… aufgelistet sind.
Lektüretipp: Mit den rechtlichen Feinheiten von Vorschüssen, Anzahlungen, Vorauszahlungen, Abschlags- und ähnliche Teilzahlungen beschäftigt sich unser Grundlagenbeitrag „Was ist eigentlich eine Abschlagsrechnung und wofür ist die gut?“
Schritt für Schritt zur Abschlags- und Schlussrechnung
Angenommen, du hast den Auftrag bekommen, eine Kunden-Website technisch und optisch zu überarbeiten. Mit deinem Auftraggeber hast du dich darauf geeinigt, die gesamte Auftragssumme in Höhe von 7.500 Euro in drei gleich großen Teilzahlungen à 2.500 Euro abzurechnen:
- Teilzahlung sofort nach Auftragserteilung (= „1. Abschlagsrechnung“),
- Teilzahlung nach Fertigstellung (= „2. Abschlagsrechnung“) und
- Teilzahlung (Restzahlung) nach endgültiger Abnahme des Projekts durch den Kunden (= „Schlussrechnung“).
Dann funktioniert die Abrechnung des Auftrags mit invoiz folgendermaßen:
1. Abschlag starten
Im Arbeitsbereich „Rechnungen“ findest du neuerdings einen dritten Reiter: „Abschläge“. Per Mausklick auf das Plus-Symbol oder den Button „Los geht’s“ …
… legst du das erste „Projekt“ an.
2. Gesamtauftrag („Projekt“) anlegen
Im Bereich „Projekt erstellen“ machst du folgende Angaben zum Auftrag:
- Projektname,
- Projekt-Starttermin,
- Gesamtbudget und
- eine kurze Projektbeschreibung (dient nur internen Zwecken):
3. Abschlagsrechnung anlegen
Nachdem du die Projektdaten erfasst hast, scrollst du etwas weiter nach unten und trägst in der „Neuen Abschlagsrechnung“ …
- den Rechnungsempfänger,
- die vereinbarten Details der Abschlagsrechnung (in diesem Fall „Website-Relaunch mustermann-online.de (1. Abschlagszahlung“) und
- den Rechnungsbetrag ein (im Beispiel 7.500 Euro):
4. Speichern und zurück zur Projektübersicht
Nachdem du auf den Button „Speichern & Fortfahren“ geklickt hast, landest du in der Projektübersicht. Dort findest du im Bereich „Erstellte Rechnungen“ deine erste Abschlagsrechnung:
- deine erste Abschlagsrechnung (wie eine ganz normale Rechnung) öffnest, abschließt und per Mail an deinen Kunden schickst oder
- per Mausklick auf den Button „Abschlagsrechnungen erstellen“ gleich die zweite Abschlagsrechnung anlegst.
Die Reihenfolge spielt keine Rolle. Beginnen wir mit dem Versand der ersten Abschlagsrechnung:
5. Abschlagsrechnung verschicken
Das Verfahren des Rechnungsversands unterscheidet sich nicht von dem normaler Rechnungen. Du …
- öffnest deine Abschlagsrechnung,
- kontrollierst bei Bedarf noch einmal die „Vorschau“ und
- klickst auf den Button „Abschließen“
Anschließend bringst du die erste Abschlagsrechnung über den „Aktionen“-Button auf den Weg zum Kunden – zum Beispiel „Per E-Mail senden“:
6. Zahlung erfassen
Sobald die Zahlung deines Kunden eingetroffen ist, …
- wechselst du im Arbeitsbereich „Rechnungen“ zu den „Abschlägen“,
- öffnest das Gesamt-„Projekt“ und
- klickst im Abschnitt „Erstellte Rechnungen“ auf die bisher als „nicht bezahlt“ markierte erste Abschlagsrechnung:
- Anschließend sorgst du per Mausklick auf den Button „Zahlung erfassen“…
… dafür, dass invoiz den Zahlungseingang registriert:
- Wenn du nun unter „Rechnungen“ – „Abschläge“ wieder das Gesamtprojekt aufrufst, findest du dort am oberen rechten Rand unter (1) „Bezahlte Abschläge“ den Nettobetrag der ersten Teilzahlung wieder. Am unteren Seitenrand im Abschnitt (2) „Erstellte Rechnungen“ wurde die erste Abschlagsrechnung auf den Zahlungsstatus „vollst. bezahlt“ gesetzt:
Wichtig: Sobald der erste Zahlungseingang eingetroffen und erfasst ist, wird am oberen Seitenrand zusätzlich zum Button (3) „Abschlagsrechnung erstellen“ der Button „Schlussrechnung erstellen“ aktiviert: Somit hast du die Wahl, eine oder mehrere weitere Abschlagsrechnungen zu erstellen oder gleich die Schlussrechnung anzulegen.
7. Weitere Abschlagsrechnung(en) anlegen und verschicken
Da in unserem Beispiel drei Teilzahlungen vereinbart waren, legst du als nächstes die zweite Abschlagsrechnung an. Dabei gehst du genauso vor wie bei der ersten Teilzahlung.
Nachdem du auch diese Rechnung verschickt und den Zahlungseingang erfasst hast, sieht die Übersicht so aus:
8. Schlussrechnung anlegen und verschicken
Sobald der Kunde das Projekt endgültig abgenommen hat, brauchst du in der Projektübersicht nur noch auf den Button (4) „Schlussrechnung erstellen“ zu klicken, um den Gesamtvorgang abzuschließen.
Die Schlussrechnung sieht in diesem Fall so aus:
- An der ersten Position wird die (1) Gesamtsumme des Auftrags ausgewiesen.
- Darunter finden sich die Angaben über (2) bereits geleistete Zahlungen (mit negativen Vorzeichen).
- Im Summenblock unten rechts sind die (3) Netto-Restsumme, die darauf fällige Umsatzsteuer und der insgesamt noch offene Brutto-Restbetrag aufgeführt:
Wichtig: Die bereits geleisteten Teilzahlungen und die noch offene Rechnungssumme erscheinen in invoiz-Schlussrechnungen durchgängig als Nettobeträge. Die Angaben über bereits gezahlte Umsatzsteuer/Mehrwertsteuer-Zahlungen finden sich informationshalber in den Positionstexten.
Als zahlbar ausgewiesen ist auf invoiz-Schlussrechnungen nur der Umsatzsteueranteil des noch offenen Restbetrages. Auf diese Weise ist sichergestellt, dass es nicht zu einem missverständlichen Mehrfachausweis der Umsatzsteuer kommt.
Noch Fragen?
Was du bei Zahlungskonditionen auf Angeboten, Ein- und Ausgangsrechnungen und Mahnungen sonst noch alles beachten solltest und wie invoiz dir dabei hilft, erfährst du unter anderem auf folgenden Seiten:
Teste invoiz kostenlos auf Herz und Nieren: Einfach mit E-Mail-Adresse und Passwort registrieren – und sofort steht dir der volle Funktionsumfang zur Verfügung.